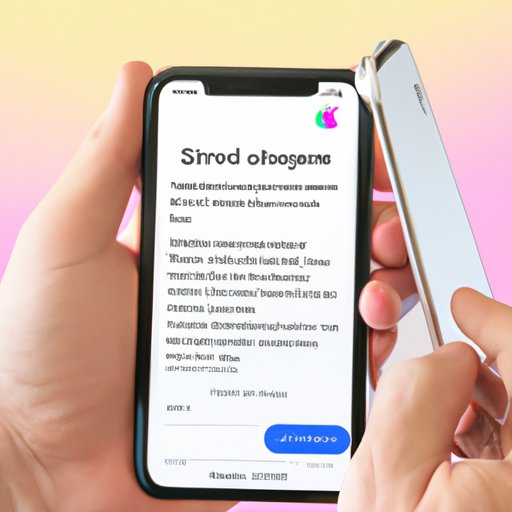
I. Introduction
Taking a screenshot on an iPhone can be incredibly useful in many situations. Whether you want to capture a conversation, snap a photo, or save a webpage, a screenshot gives you an easy way to do so. In this article, we’ll explore how to take a screenshot on an iPhone, including various shortcuts and alternative methods. We’ll also provide tips on editing and sharing screenshots and troubleshooting common issues. By the end of this article, you’ll be a screenshot pro!
II. Step-by-Step Guide for Taking a Screenshot on iPhone
The most basic and common approach to taking a screenshot on an iPhone is using the physical buttons.
- Locate the buttons: The buttons you’ll need to use are the Home button and the Sleep/Wake (Power) button. The Home button is located at the bottom of your iPhone (except for iPhone X and later) while the Sleep/Wake button is usually found on the upper right side of your device.
- Position your screen: Navigate to the screen you want to capture and make sure it’s fully displayed.
- Take the screenshot: Press and hold the Home button and Sleep/Wake button simultaneously. Your iPhone will capture the screen, and you’ll see a white flash on your display.
- Find your screenshot: After the screenshot is taken, you’ll hear a camera shutter sound and see a miniature version of your screenshot in the bottom left corner of your screen. You can access the screenshot by tapping on it, or by going to the Photos app.
Note that screenshots are saved in the Photos app, in the Screenshots album. They’re also automatically synced to iCloud if you have that feature enabled.
III. Shortcut Method
If you’re looking for a quicker way to take a screenshot on your iPhone, here are some shortcuts you can use:
- Assistive Touch: Assistive Touch is a feature that adds a virtual, on-screen button to your iPhone. To activate it, go to Settings > General > Accessibility > Assistive Touch and turn it on. You can then customize the button by going to the Customize Top Level Menu option. Once you’ve done that, tapping the Assistive Touch button and selecting Screenshot from the menu will take a screenshot.
- Volume Up and Sleep/Wake buttons: On iPhone X and later versions, the Sleep/Wake button has been replaced with the Side button. To take a screenshot, press the Volume Up and Side buttons simultaneously. This will capture the screen in the same way as with the physical button method.
- Siri: If you’ve enabled Siri, you can activate the virtual assistant and say “Take a screenshot” to take one. This is also a good alternative if you’re having trouble pressing physical buttons.
IV. Alternatives to the Button Method
If you’re not comfortable using the physical buttons or prefer to use an alternative method, there are a few options available that don’t require button presses. One is to use Siri, as explained in the previous section. Another option is to use third-party apps that are designed specifically for taking screenshots.
A popular app for this is Lightshot. It enables you to capture screens and immediately edit them by highlighting parts of the picture, adding texts, lines, and arrows that will fully express your ideas and thoughts.
V. How to Take a Screenshot on iPhone X and Later
As mentioned earlier, iPhone X and later versions don’t have a physical Home button. Here’s how to take a screenshot on these iPhones:
- Press the Side button and the Volume Up button at the same time.
- You’ll hear the familiar camera shutter sound and see a quick white flash.
- Your screenshot will be immediately available in the bottom left corner of your screen. You can tap on it to access it or open the Photos app to view it.
Note that the process is similar to the physical button method, but it uses different buttons and requires a slight modification of the button-pressing combination.
VI. Edit and Share
The Photos app provides a variety of editing tools to enhance a screenshot. Here’s how to use them:
- Create Markup: Tap the screenshot you want to edit and then tap Edit in the top right corner. Tap the three dots at the bottom right corner to see more options and then tap Markup to access the editor. From here, you can draw, add text, and sign documents.
- Share the screenshot: Tap the Share button (the icon looks like a square with an upward-pointing arrow) and select how you want to share the screenshot. You can use Airdrop to share with other Apple devices or use one of the many available apps like WhatsApp, Instagram, Facebook or twitter.
- Save to Files or Delete: Another option is to save the screenshot to your files or delete it after editing. However, remember that once deleted, the screenshot file will be gone permanently.
VII. Apps for Screenshots
While the built-in screenshot feature in iPhones provides adequate functionality for most users, some apps offer features such as video recording, automatic scrolling, and long screenshots.
One such app is Stitch It!. It allows you to combine multiple screenshots into a single image easily. Tailored as an overlay editing app, Stitch It! is an ally for social media experts, educators transforming digital content sharing, or business professionals elaborately capturing online sales data.
VIII. Common Problems
Although taking a screenshot is generally quite simple, sometimes problems arise. Here are some common problems and their solutions:
- iPhone doesn’t respond to button presses: If your iPhone isn’t responding to the button presses, restart the device by holding the Sleep/Wake button until the power off slider appears. Slide it from left to right to turn off your iPhone. After a few seconds, press and hold the Sleep/Wake button again until the Apple logo appears.
- No storage space: If you don’t have enough storage space on your device, your iPhone may not let you take screenshots. To free up space, delete some old pictures, videos, or apps, or move them to iCloud or Dropbox or Google Photos.
IX. Conclusion
In conclusion, taking a screenshot on an iPhone is a quick and simple process that can be done using different methods, with or without physical buttons. Cropping images, editing, and sharing screenshots with friends, clients, and colleagues have never been so easy. Understanding the different options, editing tools, and common issues that might arise, you are now perfectly positioned to take a screenshot with ease. Aside from all the tips, tricks, and guides we’ve covered, the most important thing is to practice and have fun by creating unique visuals and images using the iPhone screenshot tool.




