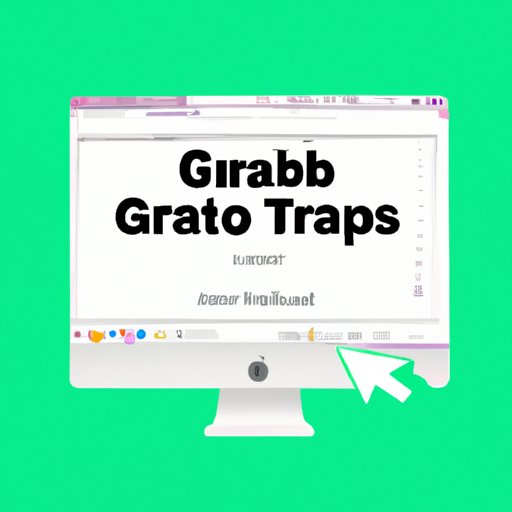
How to Take a Screenshot on Mac: A Step-by-Step Guide
Taking screenshots is an essential skill for Mac users. Screenshots can be used for a variety of reasons, such as recording errors or capturing important information. Whatever your reason, it’s essential to know how to take screenshots on your Mac.
This article will cover various methods of taking screenshots on Mac, including a step-by-step tutorial, a video tutorial, an infographic, and tips and tricks. We’ll also compare different methods and share our thoughts on which method is the best for different purposes.
Step-by-Step Tutorial
There are different ways to take screenshots on your Mac, including keyboard shortcuts, using the Grab app, and using Preview. In this section, we’ll go over each method, outlining the steps you need to take.
Keyboard Shortcuts
The quickest way to take a screenshot on a Mac is through keyboard shortcuts. Here’s how:
- To capture the entire screen, press Command + Shift + 3.
- For a selected portion of the screen, press Command + Shift + 4. When the cursor turns into a crosshair, drag the cursor over the area you want to capture.
- Release the cursor to capture the selected portion.
- The screenshot will be saved to your desktop.
Using the Grab App
The Grab app is a built-in utility app in Mac that allows you to take screenshots with more options, such as taking screenshots of a specific window. Here’s how:
- Open the Grab app, which is located in the Applications > Utilities folder.
- Click Capture in the menu bar and select the type of screenshot you want to take.
- Choose to capture the entire screen or select the portion you want to capture.
- Click Capture to take the screenshot. You can choose to save the screenshot or copy it to the clipboard.
Using Preview
Preview is an image viewer included in macOS that can be used to take screenshots. Here’s how:
- Open Preview, located in the Applications folder.
- Click File in the menu bar and select Take Screenshot.
- Select the type of screenshot you want to take and choose to capture the entire screen or a portion of the screen.
- Click Capture to take the screenshot.
- The screenshot will open in a new Preview window. You can then save or edit the screenshot.
Video Tutorial
If you prefer a more visual way to learn, a video tutorial can be helpful. The following video shows step-by-step instructions for taking a screenshot on Mac using keyboard shortcuts:
Infographic
If you prefer a more visual approach to learning, an infographic can be a helpful tool. The following infographic shows step-by-step instructions for taking a screenshot on Mac using keyboard shortcuts:

Tips and Tricks
Now that you know the basics of taking screenshots on Mac, here are some tips and tricks to make the process quicker and more efficient:
Using Keyboard Shortcuts
Here are some additional keyboard shortcuts that can be used when taking screenshots:
- Press Spacebar when taking a screenshot of a specific window to capture the entire window rather than just the content within the window.
- To capture a screenshot of a specific menu, press Command + Shift + 4, then press the spacebar, and click on the menu.
- To capture a screenshot of the Touch Bar on a MacBook Pro, press Command + Shift + 6.
Taking a Screenshot of a Specific Window
To take a screenshot of a specific window, follow these steps:
- Press Command + Shift + 4.
- When the cursor turns into a crosshair, press the Spacebar.
- The cursor will turn into a camera icon.
- Click on the window you want to capture.
- The screenshot will be saved to your desktop.
Taking a Screenshot of a Selected Portion of the Screen
To take a screenshot of a selected portion of the screen, follow these steps:
- Press Command + Shift + 4.
- When the cursor turns into a crosshair, drag the cursor over the area you want to capture.
- Release the cursor to capture the selected portion.
- The screenshot will be saved to your desktop.
Comparison of Different Screenshot Methods
There are different ways to take screenshots on Mac, and each method has its advantages and disadvantages. Here’s a comparison of keyboard shortcuts, the Grab app, and Preview:
| Method | Advantages | Disadvantages |
|---|---|---|
| Keyboard Shortcuts | Quick and easy to use | Limited options |
| Grab App | Can take screenshots of specific windows and menu | Not as quick to access as keyboard shortcuts |
| Preview | Edit screenshots after taking a screenshot | Not as quick to access as keyboard shortcuts |
Overall, keyboard shortcuts are the quickest and easiest way to take a screenshot on Mac. However, if you need to take a screenshot of a specific window or menu, using the Grab app is more efficient. Preview is useful for editing screenshots after taking them.
Conclusion
In conclusion, taking screenshots is a useful skill for Mac users, and there are various methods to do so. This article covered a step-by-step tutorial, video tutorial, infographic, and tips and tricks. We also compared different methods and shared our thoughts on which method is best for different purposes.
Whether you’re a student, a professional, or a casual user, being able to take a screenshot on your Mac can save you time and frustration.




