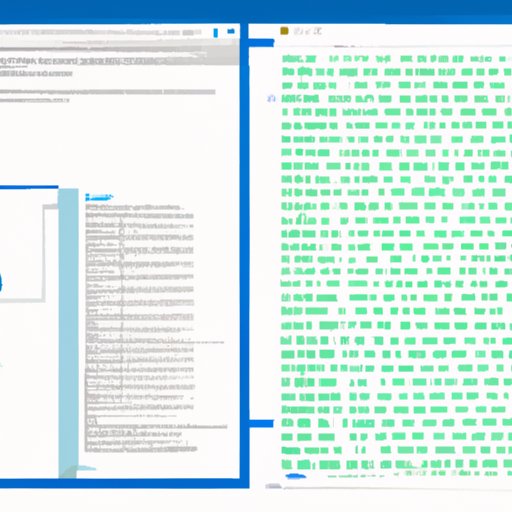
How to Do a Screenshot on Windows: A Step-by-Step Guide
Screen capturing, also known as taking a screenshot, is a very useful tool that can come in handy in plenty of situations. Whether you want to save a picture, copy a part of your screen, or create a tutorial, taking screenshots on Windows is quite easy and can be done by a variety of methods. In this article, we’ll provide you with a comprehensive guide showing you how to do a screenshot on Windows using different tools and options available on your device.
Step by Step Guide
The most general way to capture an image on your screen is by using the Print Screen key (often marked as “PrtScn”) which is located on the upper-right side of your keyboard. This key works by copying everything visible on your screen to the clipboard, which can then be pasted into any program or application that accepts an image file. When you push the key, nothing will appear to happen, but if you open an image editing program (such as Paint), you can paste the screenshot from the clipboard and edit it to your liking.
However, taking your first screenshot can be confusing when you do not know how to locate it. This step-by-step guide will show you, from beginning to end, how to take a screenshot on Windows and find it on your device.
- Locate the Print Screen key on your keyboard, typically found as the “PrtScn” button.
- Press the key to capture the entire screen to the clipboard.
- To save the screenshot, open Paint or any other image-editing app and press Ctrl + V or right-click and then select “Paste.”
- Once pasted, you can make any changes or edits that you need to make on the image, and then save it to your desired location by selecting “File” and then “Save As.”
If you want to improve your screenshot’s quality, you might also want to consider using some of the other methods listed below.
Using Snipping Tool
Snipping Tool is an excellent built-in feature on Windows that allows you to quickly and easily grab any part of your screen and save the image as a file. It enables you to take screenshots in four different types:
- Free-form Snip: This allows you to draw any shape around an object to capture.
- Rectangular Snip: This enables you to capture a rectangular section of your screen.
- Window Snip: This lets you capture a specific window on your screen.
- Full-screen Snip: This lets you take a screenshot of the complete desktop screen.
Here’s a step-by-step guide on how to take a screenshot using the Snipping Tool.
- Open the Snipping Tool by pressing the Windows key and typing “Snipping Tool.” Select it from the search results.
- Choose the type of snip you want to take by clicking on the corresponding button.
- After selecting the type of snip, your screen will be grayed out, and your cursor will change into a crosshair. Click and drag the cursor around the area you want to snip.
- Once you’ve captured the area you want to screenshot, a new window will open with your snip. Click on “File” and “Save as” to save the image.
Using Keyboard Shortcuts
If you’re looking for an even faster way to take a screenshot, you can use keyboard shortcuts. Windows has several keyboard shortcuts that enable you to take screenshots quickly and efficiently. Here are the most common shortcuts:
- Print Screen (PrtScn): This captures the entire screen to your clipboard.
- Windows key + Print Screen (Win + PrtScn): This captures the entire screen and automatically saves it to your Pictures folder.
- Alt + Print Screen (Alt + PrtScn): This captures the active window to your clipboard.
Once you’ve captured your screenshot, you can either paste it into an image editing program or use the Windows + E shortcut to open Windows Explorer and navigate to your Pictures folder to access the saved screenshot.
Third-Party Software
If you’re looking for more advanced screenshotting tools, there are plenty of third-party software solutions you can try out. These programs provide more options than the built-in features and allow you to capture videos, GIFs, annotations, and other advanced features. Here are some of the best third-party screenshot programs you can check out:
- Greenshot: This open-source program is excellent for taking high-quality screenshots with plenty of customization options.
- ShareX: ShareX is an excellent screenshot tool that provides tons of image and video capture options with plenty of productivity features.
- Lightscreen: This program is best for quick and simple screenshot taking, providing useful annotations with a user-friendly interface.
Using third-party software can be more complicated than using built-in tools. However, most programs are user-friendly and come with detailed instructions on how to use them. Make sure to choose the best option that will fulfill your needs and preferences.
Screenshot Specific Areas
Windows also allows you to take screenshots of specific areas on your screen without having to capture the entire screen with the built-in Snippet feature. This can be useful when you want to capture only a part of the screen and not the whole image. Here’s how to take a screenshot of specific areas:
- Press Windows + Shift + S.
- Your screen will become dimmed, and your cursor will change to a crosshair.
- Click and drag the cursor around the area that you want to capture.
- The screenshot will then be sent to your clipboard, which can be pasted into an image editing program or document.
When you use this feature, you’ll also see several options for the snapshot. You can save the photo as a file or send it to the clipboard to paste elsewhere.
Taking Screenshots of Long Pages
Sometimes, you’ll need to take a screenshot of a page that’s longer than your screen. To do that, you’ll need to use one of the various tools which extend screenshots automatically. Some browsers come with a built-in option, and there are also extensions available that will enable you to do it. Here are some options:
- Fireshot: This extension provides various capture modes, editing features, and an internal sharing tool.
- Nimbus Screenshot: This browser extension is perfect for those working on team projects, offering built-in note sharing and annotation processes that allow for inline feedback.
- Snagit: This screenshot tool is excellent for those who often need to take screenshots of long pages with scrolling functionality.
Using any of these tools is easy, but you may have to configure settings such as file format, image size, and scroll speed. Most of these tools also allow you to add comments, captions, and annotations to your screenshots.
Conclusion
Taking a screenshot on Windows doesn’t have to be complicated. Between the different built-in tools and the best third-party software options, you can choose which method works best for you. Now that you have a comprehensive guide to using the different screenshot options available, you can elevate your productivity and enhance your communication skills.




