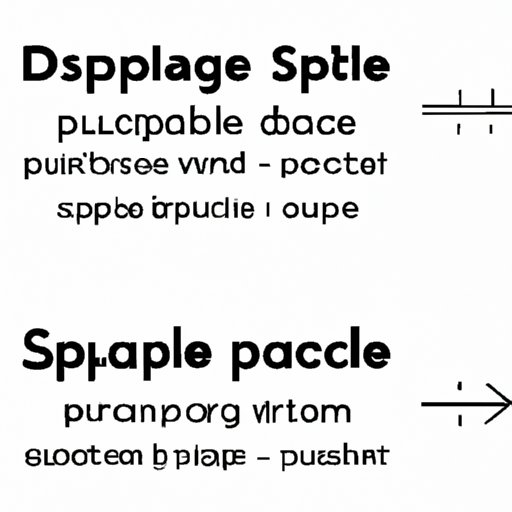
Introduction
Double spacing is an important aspect of formatting documents in Microsoft Word. Whether you’re a student writing an essay, a professional drafting a report, or simply composing an email, double spacing helps to improve readability by making text easier on the eyes. Essentially, double spacing refers to adding extra vertical space between lines of text, resulting in a clean, organized appearance. In this article, we’ll walk you through the process of double spacing in Word.
Step-by-Step Guide
One of the easiest ways to double space in Word is to use the built-in formatting tool. Here are the steps:
Step 1:
Open your Word document and highlight the text you want to double space. You can do this by clicking and dragging your mouse over the selected text.
Step 2:
Next, go to the Home tab and look for the Paragraph section. In this section, you’ll find several tools for adjusting line spacing and paragraph alignment.
Step 3:
Click on the Line and Paragraph Spacing tool, which looks like an arrow pointing up and down with lines of text beside it. This will bring up a drop-down menu with several options.
Step 4:
Choose “2.0” from the options. This will double space your selected text. If you want to adjust spacing by a smaller or larger amount, you can choose another option from the list.
Step 5:
Once you’ve selected the appropriate line spacing, click outside of the drop-down menu to close it. Your text should now be double spaced.
It’s important to note that Word’s double spacing tool will apply to the selected text only, not the entire document. If you want to double space the entire document, simply select all text by pressing Ctrl+A (or Command+A on Mac), and then follow the steps outlined above.
Video Tutorial
If you prefer visual aids, check out our video tutorial below for a step-by-step guide to double spacing in Word:
Quick Tips
Here are some helpful quick tips for double spacing in Word:
- Use the keyboard shortcut Ctrl+2 (or Command+2 on Mac) to quickly double space a selected block of text.
- If you’re only double spacing a single paragraph, you can simply press Enter twice between each line.
- Be careful when copying and pasting text from other sources, as the formatting may not carry over correctly. To fix this, use the “Paste Special” option and choose “Unformatted Text.”
- Remember to adjust line spacing for footnotes and endnotes separately, using the Footnotes and Endnotes dialog box.
FAQs
Here are some common questions and answers related to double spacing in Word:
Why is double spacing important?
Double spacing improves readability by making text easier on the eyes. It also provides extra space for edits and comments.
How do I adjust line spacing in Word?
Go to the Home tab and look for the Line and Paragraph Spacing tool in the Paragraph section. From there, you can choose the desired spacing option.
How do I double space a reference list?
Select the reference list and follow the same steps as for double spacing any other text.
Troubleshooting
If you encounter issues when double spacing in Word, you’re not alone. Here are some common problems and solutions:
Problem: Double spacing isn’t working.
Solution: Make sure you have the correct text selected and that you’ve followed the steps correctly. If all else fails, try restarting Word.
Problem: Double spacing is creating too much space between lines.
Solution: Tweak the default spacing settings by going to the Page Layout tab, clicking on “Paragraph Settings,” and adjusting the “Line Spacing” option.
Problem: Line breaks are messing up my spacing.
Solution: Check the formatting of the text you’re copying and pasting, and try using the “Paste Special” option to strip out formatting.
Comparisons
There are several methods for double spacing in Word, each with its own pros and cons. Here are some options:
Method 1: Using the line spacing tool.
Pros: Quick and easy; works for short selections of text.
Cons: Only applies to selected text, not entire document; can be harder to adjust for more specific spacing needs.
Method 2: Using paragraph settings.
Pros: Allows for more specific spacing adjustments; can be set as a default for entire document.
Cons: More time-consuming; can be harder to remember where specific settings are located.
Practical Applications
Double spacing has several practical applications, especially in academic and professional settings:
- Double spacing can make a paper or report easier to read and allows for extra space for comments or corrections.
- In some styles (such as APA), double spacing is required for references lists and appendices.
- Double spacing can help establish a professional appearance in documents such as resumes or cover letters.
Conclusion
Double spacing in Word is a fairly simple process that can make a big difference in the readability and professionalism of your documents. Whether you’re a student, professional, or simply someone who wants to improve the appearance of your writing, double spacing is a powerful tool that’s easy to use. Just follow our step-by-step guide, watch the video tutorial, and use our quick tips, and you’ll be double spacing in no time.




