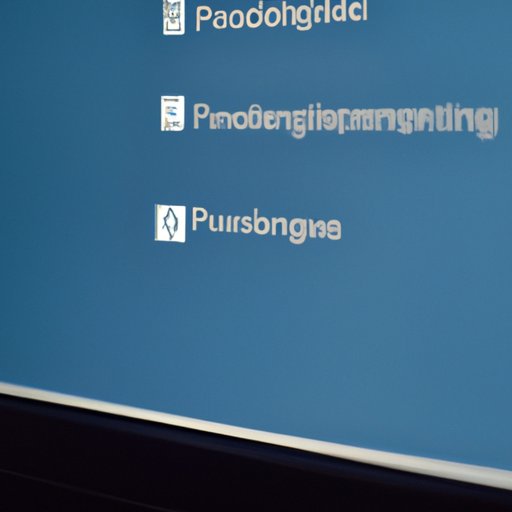
I. Introduction
If you’ve ever wanted to capture an image of your computer screen, you’re probably familiar with print screen, also known as a screenshot. But do you know how to take a screenshot on your Windows or Mac computer? Print screen is a useful way to capture and share information, images, and other content. In this article, we’ll explore the basics of print screen and how to use it effectively on your computer.
II. A Beginner’s Guide to Print Screening on Windows and Mac
Before we dive into the details of print screen, let’s look at how to take a screenshot on Windows and Mac.
A. Explanation of How to Take a Print Screen on Windows
On Windows, there are several ways to take a screenshot:
1. Step-by-Step Instructions for Using the Print Screen Key
The easiest way to take a screenshot on Windows is to use the Print Screen key. Here’s how:
- Locate the Print Screen key on your keyboard. It may be labeled “PrtScn” or something similar.
- Press the Print Screen key. You won’t see anything happen on your screen, but the screenshot has been captured to your clipboard.
- Paste the screenshot into an image editing program (like Paint) or a document (like Microsoft Word) and save the file.
2. Instructions for Using the Snipping Tool
Windows also provides a built-in snipping tool for more advanced screenshot options. Here’s how to use it:
- Search for “Snipping Tool” in the Start menu and open the program.
- Select the type of snip you want: Free-form, Rectangular, Window, or Full-screen.
- Click and drag over the area you want to capture. Once you release the mouse button, the snip is captured to the snipping tool.
- Save the snip to your computer.
3. Instructions for Using Third-Party Software Like Snagit
If you want even more options for taking screenshots on Windows, consider using third-party software like Snagit. Here’s how:
- Download and install Snagit on your computer.
- Open the Snagit program.
- Select the type of capture you want: Image, Video, or Panoramic.
- Click and drag over the area you want to capture. Once you release the mouse button, the capture is saved to Snagit.
- Edit the capture in Snagit as desired.
- Save the capture to your computer or share it directly from Snagit.
B. Explanation of How to Take a Print Screen on Mac
On a Mac, you can take a screenshot using the Command + Shift + 3 keys or the Grab app. Here’s how:
1. Step-by-Step Instructions for Using the Command + Shift + 3 Keys
Here’s how to take a screenshot on a Mac using the Command + Shift + 3 keys:
- Press the Command + Shift + 3 keys simultaneously.
- The screenshot will be saved to your desktop as a .png file.
2. Instructions for Using the Grab App
The Grab app is another option for taking screenshots on a Mac:
- Open the Grab app from your Applications folder.
- Select the type of capture you want: Selection, Window, Screen, or Timed Screen.
- Click and drag over the area you want to capture.
- Save the capture to your desktop or another location on your computer.
3. Instructions for Using Third-Party Software Like Skitch
For more advanced screenshot options, you can use third-party software like Skitch:
- Download and install Skitch on your Mac.
- Open Skitch.
- Select the type of capture you want: Screen Snap, Selection Snap, Window Snap, or Timed Snap.
- Click and drag over the area you want to capture.
- Edit the capture in Skitch as desired.
- Save the capture to your desktop or share it directly from Skitch.
III. 5 Simple Methods for Taking a Print Screen
Here are five simple methods for taking a print screen, including keyboard shortcuts, built-in tools, third-party software, browser extensions, and mobile apps.
A. Method 1: Keyboard Shortcuts
Keyboard shortcuts are a quick and easy way to take a screenshot:
1. Explanation of Using Print Screen Key for Windows
To use the Print Screen key on Windows:
- Press the Print Screen key.
- Paste the screenshot into an image editing program or a document and save the file.
2. Explanation of Using Command + Shift + 3 for Mac
To use the Command + Shift + 3 keys on a Mac:
- Press the Command + Shift + 3 keys at the same time.
- The screenshot will be saved to your desktop.
B. Method 2: Built-In Tools
Both Windows and Mac offer built-in tools for taking screenshots:
1. Explanation of Using Snipping Tool for Windows
To use the Snipping Tool on Windows:
- Open the Snipping Tool program.
- Select the type of snip you want.
- Click and drag over the area you want to capture.
- Save the snip to your computer.
2. Explanation of Using Grab App for Mac
To use the Grab app on a Mac:
- Open the Grab app.
- Select the type of capture you want.
- Click and drag over the area you want to capture.
- Save the capture to your computer.
C. Method 3: Third-Party Software
Third-party software can offer more advanced screenshot options:
1. Explanation of Snagit for Windows
To use Snagit on Windows:
- Download and install Snagit on your computer.
- Open Snagit.
- Select the type of capture you want.
- Click and drag over the area you want to capture.
- Edit the capture in Snagit as desired.
- Save the capture to your computer or share it directly from Snagit.
2. Explanation of Skitch for Mac
To use Skitch on a Mac:
- Download and install Skitch on your Mac.
- Open Skitch.
- Select the type of capture you want.
- Click and drag over the area you want to capture.
- Edit the capture in Skitch as desired.
- Save the capture to your desktop or share it directly from Skitch.
D. Method 4: Browser Extensions
Browser extensions can make it easy to take screenshots of web pages:
1. Explanation of Awesome Screenshot for Chrome
To use Awesome Screenshot for Chrome:
- Download the Awesome Screenshot extension from the Chrome Web Store.
- Click the Awesome Screenshot icon in your browser toolbar.
- Select the type of capture you want: Visible part of page, Selected area, or Entire page.
- Click and drag over the area you want to capture.
- Edit the capture in Awesome Screenshot as desired.
- Save the capture to your computer or share it directly from Awesome Screenshot.
2. Explanation of FireShot for Firefox
To use FireShot for Firefox:
- Download the FireShot extension from the Firefox Add-ons page.
- Click the FireShot icon in your browser toolbar.
- Select the type of capture you want: Visible part of page, Selected area, or Entire page.
- Click and drag over the area you want to capture.
- Edit the capture in FireShot as desired.
- Save the capture to your computer or share it directly from FireShot.
E. Method 5: Mobile Apps
You can also take screenshots on your mobile device:
1. Explanation of Using Print Screen on Android
To take a screenshot on an Android device:
- Hold down the Power button and Volume Down button at the same time.
- The screenshot will be saved to your Gallery app.
2. Explanation of Using AssistiveTouch on iPhone
To take a screenshot on an iPhone:
- Go to Settings > General > Accessibility > AssistiveTouch and turn on AssistiveTouch.
- Tap the AssistiveTouch button on your screen.
- Tap Device > More > Screenshot.
- The screenshot will be saved to your Photos app.
IV. Troubleshooting Print Screen: Common Issues and How to Fix Them
Print screen doesn’t always work perfectly. Here are some common issues you might encounter and how to fix them:
A. Error Messages
If you receive an error message when trying to take a screenshot, here’s what it might mean:




