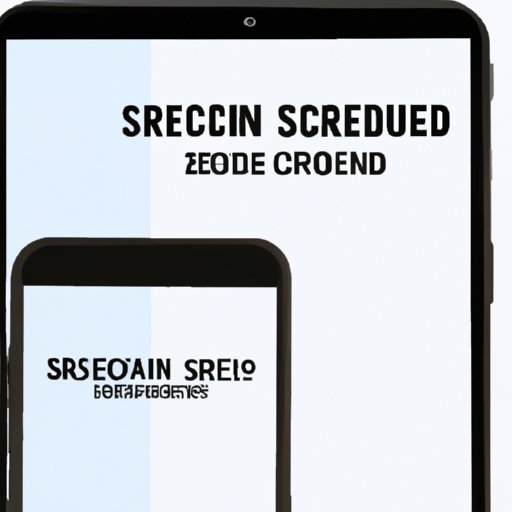
I. Introduction
Screen recording is an essential feature for most iPhone users. It enables you to capture anything on the screen easily. This feature is ideal for recording tutorials, gameplay, and troubleshooting. However, not all users know how to use this feature, or others may experience technical challenges while using it. This article provides an ultimate guide to screen recording on your iPhone, solving these issues and offering comprehensive coverage of the screen recording feature.
II. Step-by-step Guide to Screen Recording on an iPhone
iPhone has an in-built screen recording feature that comes in handy when you need to capture anything on your screen. Here is a step-by-guide on how to record your iPhone’s screen:
1. Go to the Control Centre on your iPhone – this can be accessed by swiping upwards from the bottom of the screen on older iPhone models. On newer models, the Control Centre can be accessed by swiping down from the top right corner.
2. Press and hold the “Screen Recording” button, which is represented by a filled circular icon with a black dot in the center.
3. A three-second countdown will appear on the screen indicating the start of the recording session. During this countdown, navigate to the screen you want to record. Once the countdown is over, the iPhone will start recording the contents of your screen.
4. To stop the recording session, go to the Control Center and press the same icon that you used to start the recording session. Alternatively, you can stop the recording by tapping the red status bar located at the top of the screen.
C. Tips and Tricks for Recording Your Screen with Ease
If you experience difficulties while using the screen recording feature, here are some tips and tricks that can help:
1. Ensure that your iPhone is up-to-date.
2. Always record your screen in landscape orientation, especially if you plan to upload the video on social media platforms.
3. You can add your voice to the recording by tapping and holding the “Screen Recording” icon, selecting “Microphone Audio” and tapping “Start Recording.”
III. Benefits and Creative Uses of Screen Recording on an iPhone
Screen recording has various benefits, including:
1. Capturing funny and interesting moments with friends.
2. Demonstrating how to perform a task or fixing a problem to make instructional videos.
3. Recording a video of a favorite game, which can be uploaded on YouTube, TikTok, or any other social media platform.
Screen recording can be utilized in various creative ways, including:
1. Capturing moments of your favorite concerts or music shows on your iPhone
2. Making unique videos by applying filters, effects, or music to the recorded content, for better user engagement and creativity.
IV. Comparison of Screen Recording Apps
If you want features beyond what the built-in screen recording feature offers, there are several iPhone apps to choose from. Here is a summary of available screen recording apps:
1. iOS Screen Recorder: This app offers a simple interface and is relatively cheap. It is ideal for recording gameplay or tutorials. It costs only $4.99.
2. TechSmith Capture: This app is ideal for making tutorials and highlights for a presentation. It allows the user to share recordings directly to any TechSmith software. It is free to download.
3. Record It! This app provides access to multiple management options, including settings and storage. You can record with either your microphone or system audio. It costs $4.99 a month or $19.99 per year.
After researching, we would highly recommend TechSmith Capture for its user-friendliness, quality of recording, and accessibility. Although it may not be the cheapest, it provides premium features that cater to most users.
V. Troubleshooting Guide
Suppose you experience technical challenges with screen recording. In that case, here is how to troubleshoot some of the common issues:
1. Microphone audio not recorded: To fix this issue, go to the Control Center, tap and hold the recording button, then choose ‘Microphone’ audio.
2. Recording button missing: This issue is mainly experienced by older iPhone models. To fix it, the user should go to Settings > Control Center > Customize Controls and add the screen recording button.
3. iPhone storage capacity full: To reduce storage usage, users can limit screen recording to specific apps. Go to Settings > Screen Time > Content & Privacy Restrictions > Content Restrictions > Screen Recording.
C. Tips and Tricks to Enhance the Quality of Your Screen Recordings
Here are some tips and tricks you can use to produce high-quality screen recordings:
1. Clean your screen before recording to ensure maximum clarity.
2. Use external microphones for better audio quality.
3. Choose the right resolution before recording to prevent cropping out essential details while editing videos.
VI. Legal Implications of Screen Recording on an iPhone
Before utilizing screen recording, it is paramount to understand the legal implications that come with it. Here’s what you should know:
1. Recordings of personal conversations without consent may lead to legal actions, especially in California.
2. Video recordings of copyrighted content can lead to legal action by the owner of the original material.
3. Recordings for purposes that invade other people’s privacy, e.g., taking screenshots of texts, videos, and photos without consent, can lead to legal action.
Therefore, it is essential to use the screen recording feature responsibly and conform to ethical and legal limits.
VII. Listicle: Innovative Ways People are Using Screen Recording on Their iPhones
To highlight the massive potential of creative screen recording, here are five innovative ways people use the feature:
1. Creating innovative presentations and ads for business campaigns.
2. Recording apps and services intros for YouTube channels.
3. Recording fun and unique videos of gameplay for social media platforms.
4. Recording live stream videos of podcasts, webinars, and other live events.
5. Recording clips for reaction videos or meme creation.
VIII. Conclusion
In conclusion, the screen recording feature on an iPhone is an essential tool for creating engaging and informative content. This article has discussed its benefits, offered step-by-step guidance on using the feature, provided troubleshooting solutions, comparison of apps, and highlighted its legal implications. Therefore, use this guide to take your video game to the next level.
Now that you know how to screen record on an iPhone, put this knowledge into action, and create some of the best, unique, and creativity-driven videos that entertain, inform and engage your audiences.




