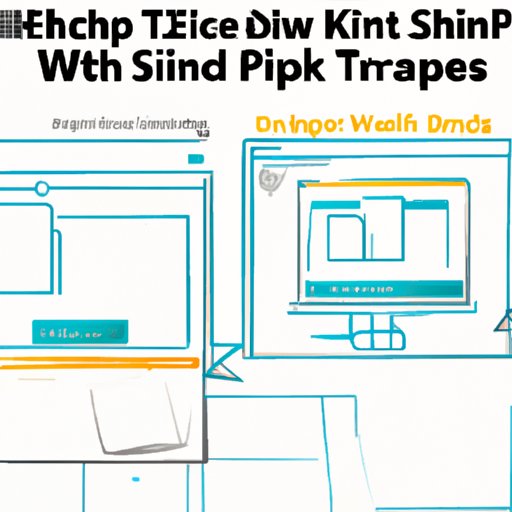
I. Introduction
Taking screenshots on a Windows is an essential skill that many of us require in our daily lives. Whether you want to save a snapshot of an email to refer to later, or capture a moment of a video for a project, screenshots can be incredibly useful. In this article, we will explore how to take screenshots on Windows with various methods.
II. Step-by-Step Guide: How to Take a Screenshot on Windows
There are several ways to take a screenshot on Windows, including:
Basic method using the Print Screen key
The Print Screen key is usually abbreviated as “PrtScn” or “PrtSc” and can be found in the upper-right corner of your keyboard. To take a screenshot, press the Print Screen key. The screenshot is now saved to your clipboard.
How to use the Snipping Tool
The Snipping Tool is a built-in app that allows you to select and capture a specific area of the screen. To use it, open the app and click “New.” Use your mouse to select the area you want to capture, and then save or copy to your clipboard.
Using Windows key + Print Screen
Pressing the Windows key + Print Screen at the same time takes a screenshot of the entire screen and saves it in the default Pictures folder under “Screenshots.”
Using the Game Bar (on Windows 10)
If you want to take a screenshot while gaming on Windows 10, you can use the Game Bar feature. By pressing WIN + G keys, you open the Game Bar, where you can take a screenshot and record your gameplay.
Using the Surface Pen (on Microsoft Surface devices)
Microsoft Surface devices have a built-in stylus called the Surface Pen. Click the eraser button on the Surface Pen to take a screenshot of the current screen.
III. Using Third-Party Apps
Introduction to third-party screenshot tools
If you want to use more advanced screenshot features, you may want to explore third-party screenshot tools. They come with several customizations and features that make capturing screenshots easier.
Overview of popular third-party tools like LightShot, Greenshot, or ShareX
LightShot, Greenshot, Snagit, and ShareX are a few of the third-party screenshot tools available. LightShot and Snagit are popular among bloggers, while ShareX and Greenshot are typically used among developers or IT professionals.
Step-by-step guide on how to use each tool
The process for using third-party screenshot tools varies, but generally, you should first download and install the software. Then, open the app, select the area you want to capture, and save or copy it to your clipboard.
IV. Screenshot Tips and Tricks
Here are some tips and tricks for taking screenshots.
- If you want to take a screenshot of a drop-down menu, press Alt + Print Screen to capture it.
- If you want to take a screenshot of a specific window, click on the window to select it, and then press Alt + Print Screen.
- Windows 10 users can press Windows key + Shift + S to use the Snip & Sketch feature.
- Use the keyboard shortcuts Shift + Windows key + S to capture a specific area with Snip & Sketch feature.
V. Screenshot on a Dual-Monitor Setup
Here’s how to take screenshots on a dual-monitor setup:
Explanation of taking screenshots on dual-monitor setup
For a dual-monitor setup, you can take screenshots of both monitors at once or just one monitor.
How to take screenshots of both monitors
Press Windows key + Print Screen. This will capture both monitors and save them as a single screenshot.
Setting up a hotkey to take screenshots of a specific monitor
Windows 10 allows you to assign a hotkey for capturing a specific monitor. To set it up, go to Settings > Ease of Access > Keyboard > Print Screen shortcut. From there, choose which monitor you want to capture.
VI. Using Microsoft PowerPoint
Explanation of how to take screenshots using PowerPoint
PowerPoint allows you to insert a screenshot directly into a presentation.
Step-by-step guide on how to take a screenshot using PowerPoint
To use this feature, open your PowerPoint presentation, click on the slide you want to add the screenshot to, click the “Insert” tab, and select the “Screenshot” option from the menu. From there, you can choose the area you want to capture and add the screenshot to your slide.
How to remove the background from a screenshot using PowerPoint
You can remove the background of a screenshot by selecting the image and clicking the “Format” tab. From there, click on “Remove Background” and use the markers to select which portions of the image you want to remove.
VII. Using Snip & Sketch
An overview of Snip & Sketch feature
Snip & Sketch is a built-in app on Windows 10 that allows you to capture and edit a screenshot quickly.
Exploration of various options available with Snip & Sketch
Snip & Sketch allows you to capture a full screenshot, a portion of a screen, or a specific window. You can also set a delay for when the screenshot is taken.
Step-by-step guide on how to use Snip & Sketch effectively
To use Snip & Sketch, open the app or use the keyboard shortcut Windows key + Shift + S. Select the area you want to capture and save it or copy it to your clipboard.
VIII. Conclusion
In conclusion, taking a screenshot on Windows can be accomplished in several ways. We have explored basic methods, advanced third-party tools and additional tips, and tricks. Experiment with different methods to find which works best for you. Hopefully, this guide has given you the knowledge to take effective and efficient screenshots in your daily life.




