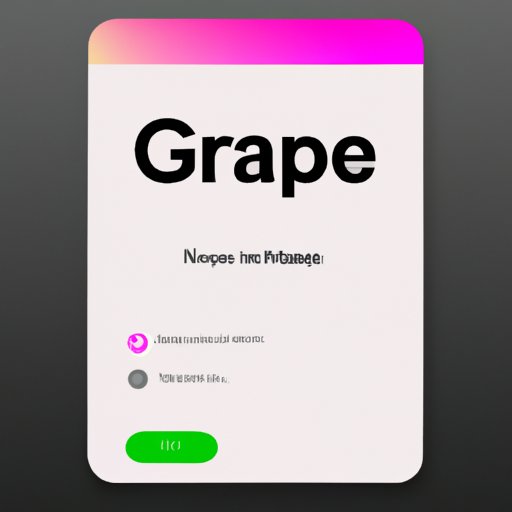
Introduction
If you are a Mac user, you know how important it is to capture all kinds of content from your screen, ranging from images to videos or even short clips, to share with your colleagues, friends, or family members. Taking screenshots is a quick and efficient way to capture anything on your screen at any time, be it a beautiful landscape, an inspiring quote, or even a humorous moment. In this article, we will explore the different methods you can use to take screenshots on your Mac.
Step-by-Step Guide to Taking Screenshots on Your Mac
Keyboard shortcuts
Taking screenshots on a Mac is easy and straightforward. The first and the most popular method is to use keyboard shortcuts. You can capture your entire screen or just a portion of it, depending on the keyboard combination you choose.
To take a screenshot of your entire screen, press Command-Shift-3. If you want to capture just a part of your screen, press Command-Shift-4. This will turn your cursor into a crosshair, which you can then use to select the area you want to capture.
Grab app
If you prefer to take screenshots using a dedicated app, you can use the Grab app that comes pre-installed on your Mac. Here is a step-by-step guide on how to use the Grab app:
1. Open the Grab app. You can find it in the Utilities folder within the Applications folder.
2. Choose the type of screenshot you want to take from the Capture menu (e.g., Selection, Window, Screen, Timed Screen).
3. Click on the Capture button to take the screenshot.
4. Preview and save the screenshot by opening it in the Preview app.
Third-party options
In addition to the built-in options, there are also several third-party apps you can use to take screenshots. Some popular options include Snagit, Skitch, and Lightshot. These apps offer additional features, such as annotation tools, image editing options, and cloud storage integration.
Mastering Your Mac’s Screenshot Capabilities: Tips and Tricks
Capture a specific area of the screen
To capture a specific area of the screen using keyboard shortcuts, press Command-Shift-4 and then press the Spacebar. This will turn your cursor into a camera icon, which you can use to select the window or dropdown menu you want to capture.
Customize screenshot settings
You can customize the settings for your screenshots by using the Terminal app. To include/exclude the cursor from your screenshot, type the following command: defaults write com.apple.screencapture showCursor -bool true/false. Similarly, you can enable/disable the shadow effect by typing: defaults write com.apple.screencapture disable-shadow -bool true/false.
Edit screenshots before saving them
If you want to edit your screenshots before saving them, you can use the Preview app. Open the screenshot in Preview, and use the tools in the toolbar to crop, resize, add text, or apply filters to the image.
The Top 3 Methods for Taking Screenshots on a Mac
The Grab app
The Grab app is a reliable and easy-to-use option for taking screenshots on a Mac. It comes pre-installed on your system, so you don’t need to download anything extra. With the Grab app, you can take different types of screenshots, such as selection, window, or timed screen captures.
Keyboard shortcuts
Keyboard shortcuts are the most common and efficient way to take screenshots on a Mac. They are quick to use and allow you to capture the entire screen or a specific area.
The Preview app
The Preview app is not just a great app for viewing images and PDFs, but it also provides you with the option to capture screenshots. With the Preview app, you can take screenshots of your entire screen or a portion of it. Moreover, you can edit and customize the screenshots easily, making the process more efficient.
How to Take High-Quality Screenshots on a Mac for Professional Use
Use Retina display resolution
If you want to take high-quality screenshots on your Mac, you can use the Retina display resolution. This feature allows you to capture images at a resolution of up to 2880 x 1800 pixels. To use this option, press Command-Shift-4, and while selecting the capture area, press Option.
Timed screenshot feature
The timed screenshot feature lets you take screenshots after a delay of 5 or 10 seconds. This option is particularly useful for professional presentations, where you may need to tweak the settings or prepare your screen before taking the screenshot. To use this option, press Command-Shift-5, and then click on the Timer dropdown to choose your desired delay.
Different file formats
To preserve the quality of your screenshots, you can save them in different file formats, such as PNG, JPEG, or PDF. Different file formats offer different advantages, such as smaller file sizes or higher resolution. You can choose the file format that best suits your needs by clicking the Format dropdown in the Save dialog box.
Troubleshooting Common Screenshot Problems on a Mac
Screen is too dark
If your screen is too dark to capture screenshots, you can adjust the brightness settings manually by using the keyboard shortcuts Option-F1 and Option-F2.
Screenshot files not saving properly
If your screenshot files are not saving properly, you may need to reset the screenshot settings in the Terminal app. Type the following command: defaults write com.apple.screencapture location ~/Desktop. This will reset the default saving location of your screenshots to the Desktop.
Cursor appearing in the screenshot
If you don’t want the cursor to appear in your screenshot, you can use one of the built-in options to capture a specific area of the screen. Alternatively, you can hide the cursor temporarily by moving it to a corner of the screen while taking the screenshot.
Conclusion
In this comprehensive guide, we have explored the different methods you can use to take screenshots on your Mac. Whether you prefer the convenience of keyboard shortcuts, the built-in features of the Grab and Preview apps, or the customization options of third-party apps, taking screenshots on a Mac has never been easier. By mastering your Mac’s screenshot capabilities, you can capture high-quality images and videos for personal or professional use.




