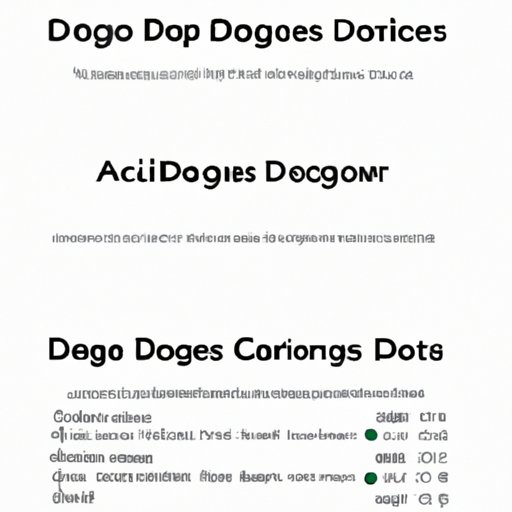
I. Introduction
Double spacing is a valuable formatting tool in word processing, providing several benefits like better readability, organization, and ease of revision. Double spacing is frequently used in academic writing, legal documents, and media publications, often as a standard or requirement. Accessing and using double spacing features in Google Docs is essential in creating a professional and well-structured document that meets specific standards. This article covers how to double space in Google Docs, including step-by-step instructions, keyboard shortcuts, troubleshooting common problems, best practices, and a comparison with other word processing programs.
II. Step-by-Step Guide
If you are using Google Docs, double spacing is simple and easy to achieve. Follow the following step-by-step guide:
Step 1: Open the document you want to double space
Step 2: Click on ‘Line Spacing’ in the toolbar
Step 3: Select ‘Double’ from the dropdown menu
Step 4: Optional: Customize the line spacing as per your preference using the drop-down menu options.
Step 5: Save the document.
III. Keyboard Shortcuts
Keyboard shortcuts can save time and energy when double spacing in Google Docs. The most frequently used double spacing shortcuts include:
Ctrl + 2: Double spacing for Windows
Command + 2: Double spacing for Mac
To activate keyboard shortcuts in Google Docs, follow the below steps:
Step 1: Click ‘Tools’ on the Google Docs toolbar
Step 2: Select ‘Preferences’
Step 3: Check the box next to “Use keyboard shortcuts.”
IV. Video Tutorial
Sometimes, it’s much easier to learn by watching someone use the feature. Consider watching a video tutorial like the one shown below:
Additional commentary in the video tutorial can help better understand double spacing in Google Docs.
V. Troubleshooting Common Problems
Occasionally, errors while double spacing in Google Docs are experienced. The most common problems include:
1. Not being able to apply double spacing to specific paragraphs: This can occur when the formatting is not uniform, or other line spacing settings in the document are overriding the double spacing setting. In such cases, you’ll need to reformat the document.
2. Other formatting such as bold or italicized text is disappearing: This happens when the formatting attributes are applied to line spacing instead of text. Double-check the drop-down menu’s settings while formatting the document and ensure that formatting tags are only applied to the correct text.
VI. Best Practices
To achieve the best results while double spacing in Google Docs, here are some expert tips and suggestions:
1. Avoid using unnecessary space: Double spacing doesn’t mean leaving too much space between paragraphs and bullet points. A standard double space is enough.
2. Opt for single spacing for longer documents: Single spacing may make it easier to read longer text documents.
3. Apply spacing to an entire document: Double spacing should be specific to an entire document rather than selected paragraphs or lines.
VII. Comparison with Other Programs
While double spacing is a standard function in many word processing programs, some differences need to be noted between Google Docs and other programs such as Microsoft Word. For example, in Word, you can choose between 1.0, 1.5, and 2.0 line spacing, while Google Docs offers only single and double spacing. However, Google Docs offers improved accessibility and real-time collaboration, strengths unavailable in Word, making it more suitable for some document types.
VIII. Conclusion:
Double spacing is a crucial component of professional document formatting that cannot be overlooked, particularly for specific writing standards or guidelines. With the tips and guides provided in this article, Google Docs users can easily and efficiently double space their documents and create a neat and organized final product. Practice and perfect the skill to become more proficient and produce structured and professional documents.




