
I. Introduction
If you’re new to Apple TV, you may be wondering how to download apps and make the most of this powerful streaming device. Fortunately, the process is easy and straightforward, and we’re here to help you every step of the way.
In this article, we’ll cover everything you need to know about downloading apps on Apple TV, from a simple listicle of seven steps to a more detailed how-to tutorial, a video tutorial for visual learners, troubleshooting common problems, comparing Apple TV to other streaming devices, reviewing the top apps to download, and sharing expert tips and tricks for managing your apps.
II. Listicle: “7 Simple Steps to Download Apps on Your Apple TV.”
The first thing you need to know about downloading apps on Apple TV is that you’ll be using the App Store, just like you would on your iPhone or iPad. Here are the seven steps to follow:
- Open the App Store app on your Apple TV.
- Search for the app you want to download, or browse the featured apps and categories.
- Select the app you want to download.
- Click the “Get” or “Download” button to start the download process.
- Wait for the app to download and install on your Apple TV.
- Navigate to the app icon on your home screen and click it to open the app.
- Enjoy!
While these steps are straightforward, there are some common mistakes to avoid. For example, make sure you’re signed in to your Apple ID on your Apple TV, otherwise you won’t be able to download apps. Also, if you need to update your payment information or password, make sure to do so before trying to download an app.
III. How-To Guide: “How to Download Apps on Apple TV: A Step-by-Step Tutorial.”
If you’d like a more detailed tutorial, we’ve got you covered. Here are the step-by-step instructions for downloading apps on Apple TV:
- Press the “Home” button on your Apple TV remote to go to the home screen.
- Select the App Store app from the home screen and click it to open the app.
- Use the touchpad on your remote to navigate to the search bar or the categories section.
- If you want to search for a specific app, type the name of the app you’re looking for in the search bar and click on it when it appears. If you want to browse by category, select the category you’re interested in and browse the apps within it.
- Once you’ve found the app you want to download, click on it to open the app’s details page.
- Click the “Get” or “Download” button (depending on whether the app is free or paid) to start the download process.
- Wait for the app to download and install on your Apple TV.
- Once the app has finished downloading, it will appear on your home screen. Click on the app icon to open the app and start using it.
It’s worth noting that some apps may require you to sign in with a username and password, or to link your app to another account (like Hulu or Netflix). Make sure to follow the app’s instructions carefully to get the most out of it.
IV. Video Tutorial: “Watch and Learn: How to Download Apps on Your Apple TV.”
If you’re a visual learner, you may prefer to watch a video tutorial to learn how to download apps on Apple TV. Check out this helpful video:
As you can see, the process is quite simple and easy to follow. If you have any questions or concerns, feel free to pause the video and review each step carefully before continuing.
V. Troubleshooting Article: “Common Problems When Downloading Apps on Apple TV and How to Fix Them.”
While downloading apps on Apple TV is generally smooth sailing, there may be certain issues that arise from time to time. Here are some common problems you may encounter, along with troubleshooting advice:
1. App won’t download or install. If you’re having trouble downloading or installing an app, make sure you’re signed in to your Apple ID and that your payment information is up to date. You may also want to try restarting your Apple TV or resetting it to factory settings.
2. App is running slowly or crashing frequently. If an app is running slowly or crashing frequently, try deleting and reinstalling it from the App Store. You may also want to clear your Apple TV’s cache or check for software updates.
3. App content isn’t appearing. Some apps may require you to sign in with a separate account (like Hulu or Netflix) before their content is visible. Make sure you’re following the app’s instructions and logging in as required.
4. App won’t play certain content or is giving you an error message. If an app is giving you an error message or won’t play certain content, try updating the app or checking for any app-specific settings that you may need to adjust.
If none of these troubleshooting tips work, you may want to contact Apple Support for further assistance.
VI. Comparison Article: “Apple TV vs. Other Streaming Devices: How to Download Apps.”
If you’re considering switching to Apple TV or are curious about how it compares to other popular streaming devices like Roku or Amazon Fire Stick, you may be wondering how the process of downloading apps differs. Here’s a quick comparison:
Apple TV: To download apps on Apple TV, you’ll use the App Store app. You can search for specific apps or browse by category, and you’ll need to sign in with your Apple ID to download apps. Apple TV also allows you to download games and other interactive content.
Roku: To download apps on Roku, you’ll use the Roku Channel Store. You can search for specific apps or browse by category, and you’ll need to sign in with your Roku account to download apps. Roku’s app selection is extensive, but it doesn’t offer games or interactive content.
Amazon Fire Stick: To download apps on Amazon Fire Stick, you’ll use the Amazon Appstore. You can search for specific apps or browse by category, and you’ll need to sign in with your Amazon account to download apps. Fire Stick’s app selection includes games and other interactive content, but is more limited than Apple TV or Roku.
As you can see, the process of downloading apps is fairly similar across all three streaming devices. However, the app selection and accessibility of games and interactive content may differ.
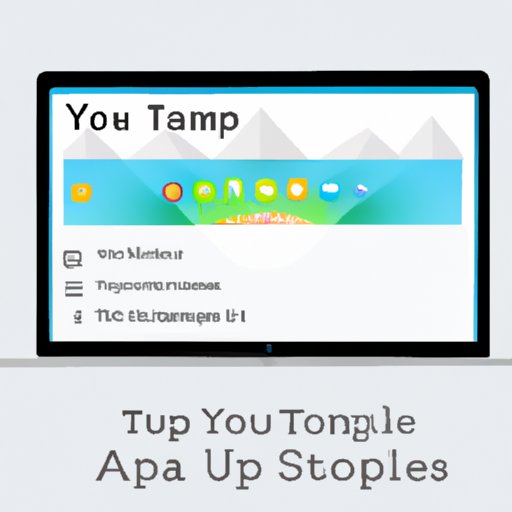
VII. App Review Article: “Top 5 Apps You Need to Download on Your Apple TV.”
Now that you know how to download apps on Apple TV, you may be wondering which apps to download first. Here are our top five recommendations:
1. Netflix: With a huge library of TV shows, movies, and documentaries, Netflix is a must-have app for any Apple TV user.
2. Hulu: Hulu offers a great selection of current and classic TV shows, original content, and live TV streaming options, making it another great app to download.
3. YouTube: Whether you’re watching cat videos or music videos, YouTube is easy to navigate on Apple TV and offers a wealth of content to explore.
4. Amazon Prime Video: If you have an Amazon Prime subscription, the Amazon Prime Video app offers a wealth of movies, TV shows, and original content that’s worth checking out.
5. Plex: If you have a lot of personal media (like movies or music) that you’d like to access on your Apple TV, Plex is the app for you. It allows you to stream your own media files from a remote server to your TV, easily and seamlessly.
Of course, there are many other apps worth exploring on Apple TV, but these are a great place to start.
VIII. Tips and Tricks: “Expert Tips for Downloading and Managing Apps on Your Apple TV.”
Finally, here are some pro tips and tricks for getting the most out of your Apple TV apps:
1. Organize your apps. You can easily organize your apps on Apple TV by creating collections or folders. To create a new collection, navigate to an app icon and hold down the touchpad. Select “Move” and drag the app to a new location or collection.
2. Refresh your app experience. If an app isn’t working properly, try quitting the app and reopening it. To quit an app, double-click the “Home” button on your remote and swipe up on the app icon.
3. Customize your home screen. If you want to change the look of your home screen, go to Settings > General > Highlight Apps and select “Change Order.” From there, you can easily rearrange your app icons or hide them from view.
4. Control your app experience with Siri. You can use Siri to control your Apple TV app experience, from opening and closing apps to searching for specific content. Just press and hold the Siri button on your remote and speak your command.
5. Share your app experience. If you have multiple Apple TV users in your household, you can use the Family Sharing feature to share your app purchases and preferences across multiple user accounts.
IX. Conclusion
We hope this comprehensive guide to downloading apps on Apple TV has been helpful and informative. Whether you’re a first-time user or a seasoned pro, there’s always something new to discover on Apple TV. With our step-by-step tutorials, troubleshooting advice, app recommendations, and expert tips, you’ll be well on your way to making the most of this powerful streaming device.
If you have any additional questions or tips to share, feel free to leave a comment below.




