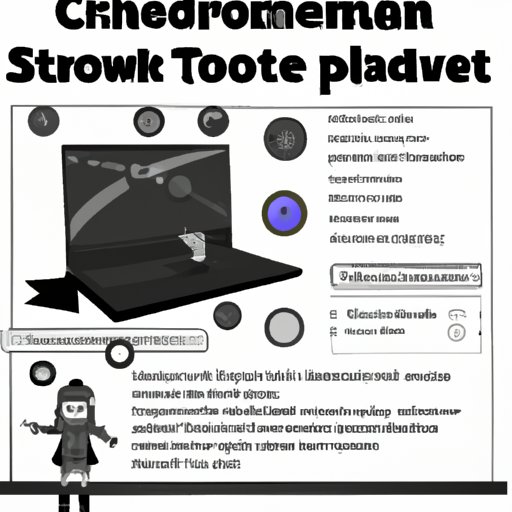
How to Download and Use Google Chrome on Steam Deck
If you’re one of the many people who love using Google Chrome as their primary browser, you’ll be happy to know that you can now download and use Chrome on the Steam Deck. The Steam Deck is one of the newest and hottest portable gaming devices on the market, featuring powerful hardware and a user-friendly interface. In this article, we’ll provide a step-by-step guide on how to download and install Chrome on Steam Deck, as well as tips and tricks for using the browser to its fullest potential.
Step-by-Step Guide to Download and Install Chrome on Steam Deck
Before getting started, make sure your Steam Deck is connected to the internet and your Steam account is set up. Follow these steps to download and install Chrome on your Steam Deck:
- Go to the Steam Deck’s desktop and click on the start menu.
- Open Steam Big Picture Mode by clicking on the controller icon in the top right corner of the screen.
- Navigate to the web browser icon located in the bottom left corner of the screen.
- Select the browser of your choice, which in this case is Google Chrome.
- Click on “Install” and wait for the download to complete.
- Once the download is complete, click on “Launch” to open Chrome on your Steam Deck.
If you encounter issues during the installation process, try restarting your Steam Deck or uninstalling and reinstalling the browser. For more troubleshooting tips, keep reading.
Comparison of Web Browsers on Steam Deck
While Google Chrome is a popular choice for many users, there are several other web browsers available on the Steam Deck, including Firefox and Steam’s own built-in browser. Here’s a comparison of some of the most popular web browsers on Steam Deck:
- Google Chrome: Offers a fast and reliable browsing experience with a range of customizable options, extensions and add-ons.
- Mozilla Firefox: Offers similar customizable settings to Chrome and a range of privacy and security features, however tends to offer slower performance.
- Steam Browser: Offers a simple browsing experience with limited features, designed with gaming in mind.
Ultimately, your choice of browser will depend on your personal preferences and needs. If you’re looking for a fast and reliable browsing experience with a wide range of features, Chrome is a great choice.
Tips and Tricks for Using Chrome on Steam Deck
Here are some tips for using Chrome on your Steam Deck:
- Sync your bookmarks: Easily sync all of your bookmarks across all of your devices by signing in to your Google account on Chrome on your Steam Deck.
- Use keyboard shortcuts: Save time by using keyboard shortcuts for various tasks such as opening a new tab, refreshing the page, and navigating between tabs.
- Customize your settings: Personalize your browsing experience by changing various settings such as your homepage, startup page and browsing history.
- Use extensions: Enhance your browsing experience with a wide range of extensions, such as ad-blockers and password managers.
Security Features of Chrome on Steam Deck
Chrome offers several security features to help protect your privacy and keep your data secure while browsing. Here are some of the key features:
- Incognito mode: Enables you to browse privately without leaving any traces of your browsing activity.
- Password manager: Securely saves your passwords and automatically fills them in when you log in to your accounts.
- Safe browsing: Helps protect you from malware, phishing, and other threats by warning you about potentially dangerous websites.
It’s important to keep Chrome up-to-date to ensure you have the latest security patches and features. To do so, click on the three dots in the top right corner of the browser, and select “Update Google Chrome”.
Troubleshooting Common Issues with Chrome on Steam Deck
If you’re experiencing issues while using Chrome on your Steam Deck, try the following troubleshooting tips:
- Restart your Steam Deck: Simply restarting your device can often resolve minor issues.
- Clear your cache: Clearing your browsing history, cache, and cookies can often improve performance and resolve issues.
- Update your browser: Make sure you have the latest version of Chrome installed.
- Switch browsers: If all else fails, try switching to a different browser to see if the issue persists.
Conclusion
By following the steps outlined in this article, you should now be able to download and use Google Chrome on your Steam Deck. Remember to customize your settings, use keyboard shortcuts, and leverage security features to get the most out of your browsing experience. If you encounter any issues, our troubleshooting tips should help you resolve them quickly and easily.




