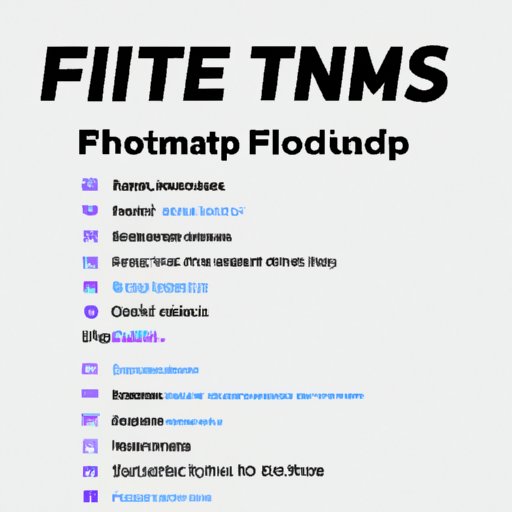
I. Introduction
Fortnite is one of the most popular games in the world, and its free-to-play Battle Royale mode has millions of players worldwide. However, downloading Fortnite can sometimes be a frustrating experience, especially if you’re not familiar with the different platforms and download processes. In this article, we’ll provide a complete guide on how to download Fortnite on different platforms, including PC, Mac, Xbox, PlayStation, Nintendo Switch, iOS, and Android. We’ll also offer tips and tricks to download Fortnite faster, solve common problems, and reinstall the game if needed.
II. How to Download Fortnite on Different Platforms
Downloading Fortnite on different platforms requires different processes. Here’s how to download and install Fortnite on different platforms:
PC: Steps on how to download and install Fortnite on a PC
1. Go to the official Fortnite website: https://www.epicgames.com/fortnite/en-US/download
2. Click “PC/Mac” option, then click “Download” button.
3. Open the Epic Games Launcher and log in or create an account if you don’t have one.
4. In the “Library” section, click on “Fortnite”.
5. Click the “Install” button next to the game to start the download.
Mac: Steps on how to download and install Fortnite on a Mac
1. Go to the official Fortnite website: https://www.epicgames.com/fortnite/en-US/download
2. Click “PC/Mac” option, then click “Download” button.
3. Open the Epic Games Launcher and log in or create an account if you don’t have one.
4. In the “Library” section, click on “Fortnite”.
5. Click the “Install” button next to the game to start the download.
Xbox: Steps on how to download and install Fortnite on an Xbox
1. Press the “Xbox” button on the controller.
2. Go to the “Store” section and choose “Search.”
3. Type in “Fortnite” and select the game from the search results.
4. Click the “Install” button, then select the storage device where you want to install the game.
5. Wait for the game to download and install.
Playstation: Steps on how to download and install Fortnite on a Playstation
1. Go to the PlayStation Store from the main screen.
2. Choose “Games.”
3. Type in “Fortnite” in the search bar and select the game from the search results.
4. Click the “Download” button, then select the storage device where you want to install the game.
5. Wait for the game to download and install.
Nintendo Switch: Steps on how to download and install Fortnite on a Nintendo Switch
1. Go to the Nintendo eShop from the main screen.
2. Choose “Search.”
3. Type in “Fortnite” in the search bar and select the game from the search results.
4. Click the “Download” button, then select the storage device where you want to install the game.
5. Wait for the game to download and install.
III. How to Download Fortnite on Your Phone
iOS: Steps on how to download and install Fortnite on an iOS device
1. Go to the App Store on your iPhone or iPad.
2. Type “Fortnite” in the search bar and select the game from the search results.
3. Click the “Get” button, then select “Install.”
4. Enter your Apple ID password or use Touch ID or Face ID.
5. Wait for the game to download and install.
Android: Steps on how to download and install Fortnite on an Android device
1. Go to the official Fortnite website: https://www.epicgames.com/fortnite/en-US/mobile/android/get-started
2. Click “Download” and wait for the APK file to download.
3. Go to your device’s Settings and select “Security & Privacy.”
4. Enable “Unknown Sources” to allow the installation of apps from sources other than the Google Play Store.
5. Open the APK file and click “Install.”
IV. Using Epic Games Launcher to Download Fortnite
If you’re having trouble installing Fortnite or just want to make the process easier or faster, then you may want to use the Epic Games Launcher. Here’s how:
Explain what Epic Games Launcher is
The Epic Games Launcher is a digital game distribution platform developed by Epic Games, the creator of Fortnite. It allows users to purchase and download games, including Fortnite, and automatically installs game updates and patches.
Steps on how to download and install Fortnite using Epic Games Launcher
1. Download the Epic Games Launcher from the official website: https://www.epicgames.com/store/en-US/download
2. Install and launch the Epic Games Launcher.
3. Create an account or log in to your existing account.
4. In the search bar, type in “Fortnite” and select the game from the search results.
5. Click the “Install” button to start the download.
V. Tips and Tricks: Downloading Fortnite Faster
Explain why people might want to increase the download speed of Fortnite
Fortnite can be a large game, with updates and patches often exceeding several gigabytes. People might want to increase the download speed of Fortnite to avoid long wait times and start playing the game faster.
Tips on how to download Fortnite faster
Here are some tips you can use to increase the download speed for Fortnite:
- Use a wired connection instead of Wi-Fi
- Close all other applications or downloads while downloading Fortnite
- Use a reliable download speed website to check the internet speed
- Change the DNS server to Google DNS or OpenDNS
VI. Common Problems When Downloading Fortnite & How to Solve Them
Explain some commonly faced issues when downloading Fortnite
Here are some common problems you may face when downloading Fortnite:
- Network errors
- Corrupted or broken files
- Incompatible hardware or software
- Insufficient hard disk space
- Firewall or antivirus software blocking the download
Provide solutions to fix these issues
Here are some solutions to fix these common problems when downloading Fortnite:
- Check your internet connection and try again
- Delete previous download files and try again
- Make sure your hardware and software meets the game’s requirements
- Free up space on your device
- Temporarily disable firewall or antivirus software

VII. Downloading Fortnite on a Limited Bandwidth Connection
Tips and tricks for downloading Fortnite on a slow internet connection
Here are some tips for downloading Fortnite on a limited bandwidth connection:
- Pause other downloads or updates while downloading Fortnite
- Priority-setting to allocate more bandwidth to Fortnite
- Using a download manager to manage the game’s downloads
VIII. How to Reinstall Fortnite After Uninstalling or Deleting It
Provide step-by-step instructions for reinstalling Fortnite on different platforms
Here is how to reinstall Fortnite on different platforms:
PC:
1. Open the Epic Games Launcher.
2. Navigate to the Library section.
3. Find Fortnite and click on the three dots to the right of the game title.
4. Click on “Verify.”
5. Wait for the verification to finish, then click on “Install.”
Mac:
1. Open the Epic Games Launcher.
2. Navigate to the Library section.
3. Find Fortnite and click on the three dots to the right of the game title.
4. Click on “Verify.”
5. Wait for the verification to finish, then click on “Install.”
Xbox:
1. Go to “My Games & Apps.”
2. Navigate to the “Games” section.
3. Find Fortnite and press the “Menu” button on the controller.
4. Select “Manage game and add-ons.”
5. Click on “Install.”
Playstation:
1. Go to the “My Library” section of the home screen.
2. Find Fortnite and click on the “Download” button.
Nintendo Switch:
1. Go to the Nintendo eShop from the main screen.
2. Choose “Search.”
3. Type in “Fortnite” in the search bar and select the game from the search results.
4. Click the “Download” button again.
Mention common mistakes people make when trying to reinstall Fortnite, and provide solutions
One common mistake when reinstalling Fortnite is not verifying the game files before starting the installation. Verifying the game files ensures that the game is installed correctly and can reduce the chance of errors or bugs. Another common mistake is not freeing up enough hard disk space for the game to install, which can cause the installation to fail or crash. To avoid these issues, make sure to verify the game files and free up enough disk space before reinstalling Fortnite.
IX. Conclusion
In conclusion, downloading Fortnite may seem complicated, but it’s actually quite easy once you know how to do it. Whether you’re playing on PC, Mac, Xbox, Playstation, Nintendo Switch, iOS, or Android, this guide should help you get started with Fortnite quickly and easily. Additionally, our tips for downloading Fortnite faster, solving common problems, and reinstalling the game after deleting it can help you optimize the game for your device. If you found this article helpful, don’t hesitate to share it with your friends and family who might be struggling with downloading Fortnite.




