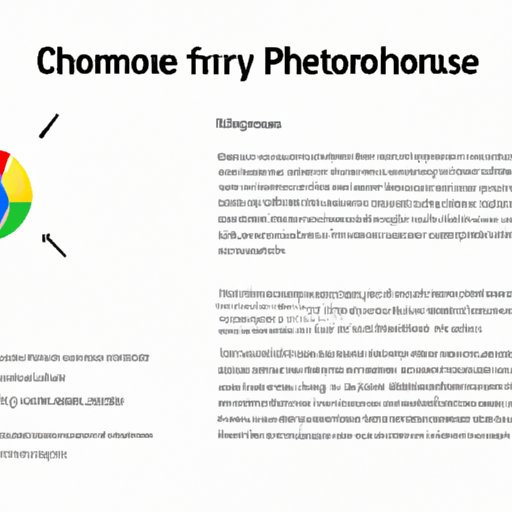
Introduction
For Mac users, one of the best web browsers available in the market is Google Chrome. It offers a lot of benefits, such as a user-friendly interface, fast browsing speed, and access to a vast library of extensions. In this article, we will walk you through a step-by-step guide on how to download and install Google Chrome on your Mac, as well as provide tips and tricks to optimize its performance.
A Step-by-Step Guide to Installing Google Chrome on Mac
If you prefer a detailed, step-by-step process, this section is for you. Do not worry; the installation process is not complicated. Follow the guide below, and you will have Chrome up and running on your Mac in no time.
1. Open your preferred web browser and go to https://www.google.com/chrome/ to download the latest version of Google Chrome for Mac.
2. Click on the “Download Chrome” button.
3. In the pop-up window, click the “Accept and Install” button to confirm that you want to download the application.
4. Once downloaded, open the file by double-clicking on it. A pop-up window will appear asking you to drag Chrome to your Applications folder. Drag the Google Chrome icon to the Applications folder icon and wait for it to finish copying.
5. When the copy process completes, go to your Applications folder and double-click on the Google Chrome icon. The first time you open it, you will be prompted to set Chrome as your default browser and sign in with your Google account (optional).
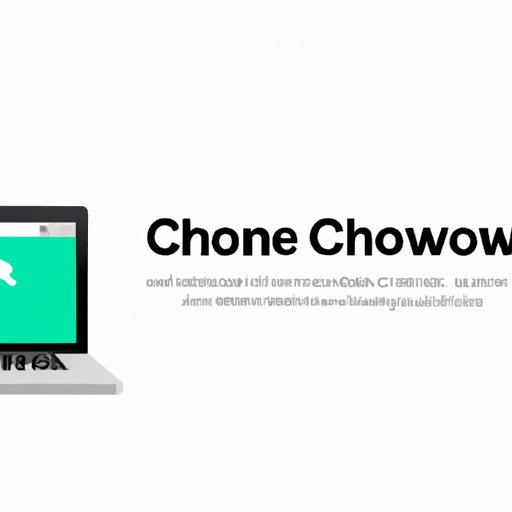
Simplified Guide to Downloading Google Chrome on Your Mac
If you prefer a shorter and more simplified guide, this section will be more beneficial for you. The simplified guide below will help you cover all the essential steps covered in the previous section.
1. Visit https://www.google.com/chrome/ on your preferred web browser.
2. Click the “Download Chrome” button.
3. Click “Accept and Install.”
4. Wait for the file to download, then open it.
5. Drag Chrome to the Applications folder icon.
6. Open Google Chrome from the Applications folder and set it as your default browser (optional).
A Quick and Easy Way to Download Google Chrome on Your Mac
Suppose you want a quick and straightforward approach to installing Google Chrome on your Mac. In that case, follow the minimalist guide below. This guide eliminates explanations and details, ideal for those who want to avoid lengthy instructions:
1. Go to https://www.google.com/chrome/
2. Click “Download Chrome”
3. Click “Accept and Install”
4. Wait for the download to finish.
5. Double-click on the downloaded file.
6. Drag Chrome to the Applications folder icon.
7. Open Google Chrome from the Applications folder.
Troubleshooting Guide for Google Chrome Download on Mac
While the process is not complicated, you may encounter some issues while downloading and installing Google Chrome on your Mac. Here are some common issues and tips for troubleshooting:
1. Download issue: If the file does not download, try restarting your Mac and reconnecting your internet connection.
2. Installation error: If you encounter an error when dragging Chrome to the Applications folder icon, ensure your Mac has enough storage space and that you have read and write access to the Applications folder.
3. Unable to open file: If you are unable to open the downloaded Chrome file, try going to your Downloads folder and clicking on the file.
4. Compatibility issue: If the Chrome version you downloaded is not compatible with your Mac, ensure that you download the correct version that matches your OS version.
Tips and Tricks for Optimizing Google Chrome on Your Mac
Optimizing Google Chrome on your Mac can help improve your browsing experience. Here are some tips and tricks you can try:
1. Clear Cache and History: Clearing your browsing history and cache can help speed up your browser. To do this, click on Chrome > Clear Browsing Data.
2. Install Extensions: Chrome offers a wide selection of extensions that can improve your browsing experience, such as ad-blockers and password managers.
3. Disable Flash: Adobe Flash can slow down your browser. You can disable it by clicking on Chrome > Settings > Advanced > Privacy and Security > Site Settings > Flash > Block Sites from Running Flash.
4. Update Chrome: Ensure that you’re running the latest version of Google Chrome to improve performance, security, and stability.
Benefits of Installing Google Chrome on Your Mac
Here are some reasons why Google Chrome is an excellent choice for Mac users:
1. User-Friendly Interface – Chrome’s interface is straightforward and easy to navigate, making it ideal for users of all ages.
2. Fast Browsing Speed – Chrome is built to optimize browsing speed, and it loads web pages quickly and efficiently.
3. Access to the Chrome Web Store – Users have access to a wide range of extensions and apps available in the Chrome Web Store.
4. Google Integration – If you use other Google services, you will find Google Chrome integration into those services seamless and easy.
5. Cross-Platform Integration – Google Chrome allows you to seamlessly work on the same desktop browser from various operating systems and devices.
Alternatives to Google Chrome for Mac
While Google Chrome is an excellent web browser, you may want to try out different options depending on your preference. Here are some alternative web browsers for Mac users:
1. Safari – Apple’s default web browser provides exceptional integration with the macOS and iOS ecosystem.
2. Mozilla Firefox – An open-source web browser that supports a broad range of add-ons.
3. Opera – A fast and secure web browser that also comes with its own VPN.
4. Microsoft Edge – An optimized web browser designed for Windows and now available on Mac.
5. Brave – A privacy-focused web browser that blocks ads and trackers while offering blazing-fast browsing speeds.
Conclusion
Installing Google Chrome on your Mac is a fantastic choice for users who want a fast, efficient, and user-friendly web browsing experience. By following the detailed instructions provided in this article, you should be able to download and install Google Chrome quickly and easily. Remember to optimize your browsing experience by following the tips mentioned in this article. Finally, consider experimenting with other web browsers such as Safari, Mozilla Firefox, and Opera, which might cater to your browsing preferences.




