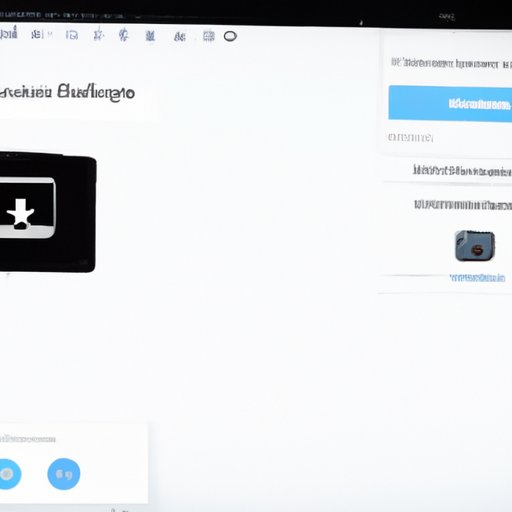
I. Introduction
As an iPhone user, one of the most common challenges you’ll face is transferring your photos from your iPhone to your PC. Apple has designed their devices to function optimally within their ecosystem, which typically makes transferring images and files a little tricky for those who aren’t tech-savvy. This article aims to provide a detailed, step-by-step guide on how to download iPhone photos to your PC using various methods. We’ll explore some of the easiest and most efficient options available, including software like Windows Photos, iTunes, or iCloud Photos, third-party apps, cloud storage, wireless syncing, and manual transfer using a USB cable.
II. Step-by-Step Guide: Download iPhone Photos to PC using software like iTunes, Windows Photos, or iCloud Photos
One of the easiest ways to transfer photos from your iPhone to your PC is by using software like iTunes, Windows Photos, or iCloud Photos. Each of these options comes with its unique features, allowing you to choose what best suits your preferences.
First, you need to install the software on your PC. With iTunes installed, connect your iPhone to your PC using a USB cable and launch iTunes. Once your iPhone appears in the top-left corner of the window, click on it and select ‘Photos.’ Next, click on ‘Sync Photos’ and choose either ‘All Photos’ or ‘Selected Folders.’ Click on ‘Apply’ to confirm the sync. To view your iPhone photos on your PC, head to your designated folder and open the saved photos.
With the Windows Photos app, you don’t need to download any additional software since it comes pre-installed on your PC. Connect your iPhone to your PC using a USB cable and select the ‘Import’ button found at the top right corner of the app. Choose the photos you would like to import and save to your desired location on your PC.
Using iCloud Photos, you need to enable the ‘iCloud Photos’ feature on your iPhone and download the iCloud app on your PC. Sign in using your Apple ID, and wait for the photos to sync across to your PC. Once done, you’ll view your iPhone photos on the designated folder on your PC.
III. Best Third-Party Apps for Downloading iPhone Photos to PC
While software from Apple offers convenient options, third-party apps provide extra features, making them highly desirable. Below are the top five third-party apps for downloading iPhone photos to PC:
1. Google Photos App
2. Dropbox
3. AirMore
4. Syncios
5. AnyTrans
Let’s Check out how each of these apps work.
Google Photos App
The App provides unlimited storage for pictures and comes pre-installed on most Android devices. Google Photos quickly backs up your photos to the cloud, making them accessible on any device, including your PC. To view your iPhone photos, download and install Google Photos on your PC, sign in using your account, and select the photos you’d like to download to your local files.
Dropbox
Dropbox is another great app for downloading iPhone photos to your PC. Dropbox offers 2GB of free storage, which can be increased by inviting others to join Dropbox or purchasing additional storage. To get started, install the Dropbox desktop app on your computer and Dropbox app on your iPhone. With the app open on your iPhone, select the photos you want to upload, tap ‘Export,’ then ‘Save to Dropbox.’
AirMore
AirMore is a third-party app that enables wireless connectivity between your iPhone and PC. First, install AirMore on your iPhone then open the app and scan the QR code shown on the AirMore site on your PC. Connect your iPhone to your PC wirelessly, and once connected, choose the photos that you’d like to transfer to your PC.
Syncios
Syncios is available with both free and paid versions, with the Pro version offering additional features. With the app installed on your PC, connect your iPhone using a USB cable and open Syncios. Select ‘Photos’ from the menu and mark the photos you wish to save to your PC. Click ‘Export’ to save them to your PC.
AnyTrans
AnyTrans offers a variety of syncing services, and its Photos option is one of the best, allowing for quick, easy, and precise transfer of iPhone photos to your PC. With AnyTrans installed on your PC, connect your iPhone with a USB cable. Open AnyTrans and select the ‘Photos’ button on the AnyTrans main screen. Choose your preferred export settings and then click ‘Export’ to transfer the selected photos to your PC.
IV. Making Use of Cloud Storage to Upload and Download iPhone Photos to PC
Cloud storage services like Google Drive, Dropbox, and OneDrive offer convenient methods for uploading and downloading iPhone photos to your PC. These services provide secure storage and make it possible to access your images on any device from anywhere in the world. Follow the steps below to upload and download photos using Google Drive as an example:
First, install the Google Drive app on your iPhone and sign in using your login details. Next, on your iPhone’s Photos app, select the photos you’d like to transfer to Google Drive. Select ‘Export’ and choose Google Drive as the storage location. Finally, access your Google Drive account on your PC, download the photos, and save them to your preferred location.
V. Wireless Syncing to Transfer iPhone Photos to PC
Wireless syncing provides a convenient method of transferring photos from your iPhone to your PC without the need for a wired connection. These services use Wi-Fi syncing and AirDrop to transfer the files. To get started, you need to turn on the Wi-Fi sync and AirDrop features on your iPhone.
With Wi-Fi syncing, connect your iPhone and PC to the same Wi-Fi network. Open iTunes on your PC, select your iPhone, and select ‘Sync with this iPhone over Wi-Fi.’ From your iPhone, open the ‘Settings’ app, go to ‘General’ >’iTunes Wi-Fi Sync,’ and select your PC. All photos on your iPhone will now sync with your PC.
Alternatively, you can use the AirDrop feature to transfer photos wirelessly from your iPhone to your PC. On your iPhone, swipe up from the bottom of your screen to access the ‘Control Center.’ Select ‘AirDrop,’ and choose the ‘Everyone’ option. On your PC, enable Bluetooth, and on the system tray, click on the ‘Notifications’ icon and choose ‘Bluetooth,’ then select ‘Connect.’ With the two devices connected, you can transfer photos by selecting ‘Share,’ then ‘AirDrop.’ The photos will be saved on your PC.
VI. Manual Transfer: Transferring iPhone Photos to PC using a USB Cable
The manual transfer method involves using a USB cable to connect your iPhone to your PC. Since iPhones don’t appear as removable storage devices in Windows Explorer, you need to use iTunes Explore to access your files. Follow these steps to transfer your iPhone photos to PC manually:
Connect your iPhone to your PC using a USB cable, and if prompted, select ‘Trust This Computer’ on your phone. Open the ‘File Explorer’ app on your PC, select the iPhone icon from the sidebar menu, double-click on ‘Internal Storage,’ select ‘DCIM,’ then select your ‘Photos’ folder. Copy and paste the photos you wish to download to your PC to your desired folder.
VII. Conclusion
Transferring iPhone photos to your PC can be challenging, but it doesn’t have to be. With the methods discussed in this article, you can easily and efficiently transfer your photos to your PC using software like iTunes, Windows Photos, or iCloud Photos. Alternatively, you may want to use third-party apps like Google Photos App, Dropbox, AirMore, Syncios, or AnyTrans for added features. If you prefer wireless syncing, services like Wi-Fi syncing and AirDrop are ideal for you. Lastly, manual transfer using a USB cable and iTunes Explore is still a simple and viable option. Give one or more of these methods a try and enjoy quickly transferring all your iPhone photos to your PC.




