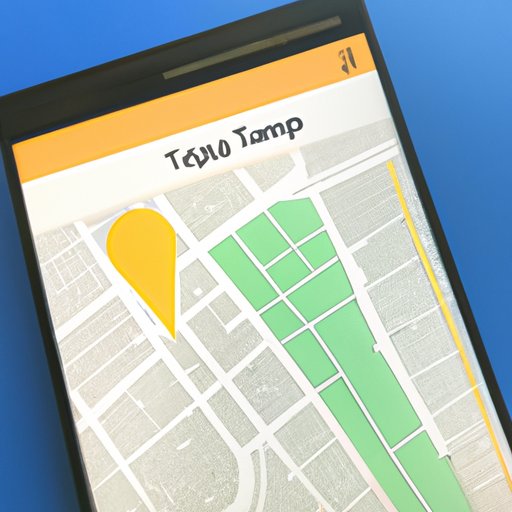
Introduction
Have you ever found yourself in an area with limited internet access and no physical map on hand? Luckily, downloading maps on Google Maps is a simple solution that can prevent those moments of frustration and inconvenience. Whether you’re a geocacher or travel enthusiast, this article will provide you with a step-by-step guide and helpful tips to successfully download maps on Google Maps.
Importance of downloading maps on Google Maps
With the advancement of technology, we’ve come to rely on our smartphones to provide us with information, including navigation instructions. However, in areas with limited or no internet connectivity, our smartphones may not provide us with the necessary information. Downloading maps on Google Maps can provide you with a solution, even when you have no access to the internet. Additionally, it can save battery life and prevent excessive data usage.
Overview of the different article ideas to be discussed
This article will be broken down into different sections, including a step-by-step guide, video tutorial, top tips, troubleshooting guide, geocaching edition, travel enthusiast edition, and alternatives. Each section will provide you with unique insights to help you successfully download maps on Google Maps.
Step-by-Step Guide
The first section will provide you with a clear and concise description of the downloading process on Google Maps.
Clear and concise description of the downloading process on Google Maps
To download a map on Google Maps, open the app and find the location you want to download. Tap on the location and then tap on the “Download” button. In the “Download an offline map” page, make sure it covers the area you need and tap on “Download”. A progress bar will show you the estimated time remaining.
In-depth explanation of each step with corresponding screenshots
Let’s explore each of these steps in more detail. First, open the Google Maps app. Once you open the app, you’ll need to find the location you want to download. You can do this by either typing in the location name or searching for it on the map. Once you’ve found the location, tap on it.
Next, tap on the “Download” button, which is located under the location’s name. This will take you to the “Download an offline map” page. On this page, make sure the map covers the area you need. You can adjust the area by pinching in or out on the map. The app will also provide you with an estimate of the size of the map you’ll be downloading.
Finally, tap on the “Download” button. A progress bar will appear, showing you the estimated time remaining for the download. Once the download is complete, you’ll be able to access the map even when you’re offline.
Tips to make the downloading process easier
To make downloading maps on Google Maps even easier, make sure you have enough storage space on your phone for the map. You can check this in your phone’s settings. Also, download the map while you’re on a Wi-Fi network to prevent excessive data usage.
Video Tutorial
In this section, we’ll go through the benefits of a video tutorial and provide you with a step-by-step walkthrough of the process with extra tips and tricks.
Brief explanation of the benefits of video tutorials
Video tutorials can provide you with visual content to help you better understand the process. It can also be easier to follow along with a video tutorial than a written guide.
Step-by-step walkthrough of the process with extra tips and tricks
Watch this video to get a step-by-step walkthrough of the process of downloading maps on Google Maps: .
The video tutorial also provides extra tips and tricks to make the process even easier.
Additional benefits of the video tutorial, such as visual content
As mentioned earlier, video tutorials provide visual content that can help you better understand the process. Additionally, you can pause and rewind the video to ensure you fully understand each step.
Top Tips
In this section, we’ll provide you with a compilation of the best practices for downloading maps on Google Maps.
Compilation of the best practices for downloading maps on Google Maps
Here are some top tips for downloading maps on Google Maps:
- Make sure your phone has enough storage space for the map
- Download the map while you’re on a Wi-Fi network
- Download maps for multiple locations before your trip to save time
- Use Google Maps’ “Wi-Fi Only” setting to prevent excessive data usage and save battery life
- Check for updates to the downloaded map before you travel to ensure the most up-to-date version
Explanation of the benefits of the top tips, such as saving time and battery life
Following these top tips can save you time and battery life in the long run. By downloading maps for multiple locations before your trip, you won’t face the frustration of downloading a new map for each location. Additionally, using Google Maps’ “Wi-Fi Only” setting can prevent excessive data usage and save your phone’s battery life.
Additional tips that readers might find useful
Here are some additional tips that you might find useful:
- Customize the name of the downloaded map to make it easier to find
- Download maps for popular tourist spots to prevent congestion on the server
- Share the downloaded map with your travel companions to ensure everyone has access
Troubleshooting Guide
In this section, we’ll anticipate common issues users might encounter in downloading maps and provide clear solutions to each issue in an easy-to-understand format.
Anticipation of common issues users might encounter in downloading maps
Common issues users might encounter when downloading maps on Google Maps include insufficient storage space, slow internet connection, and outdated app versions.
Clear solutions to each issue in an easy-to-understand format
Here are some solutions to common issues:
- If you’re encountering insufficient storage space, try deleting old files or apps.
- If you’re experiencing a slow internet connection, try downloading the map while you’re on a faster network.
- If you have an outdated version of the app, try updating it in the app store.
Additional tips for resolving issues
If you’re still encountering issues, try restarting your phone or contacting Google customer support for further assistance.
Geocaching Edition
In this section, we’ll explain what geocaching is and how to use Google Maps for geocaching.
Explanation of geocaching and how to use Google Maps for geocaching
Geocaching is a treasure hunt game that involves using GPS coordinates to find hidden containers called “geocaches”. To use Google Maps for geocaching, you’ll need to download custom maps and track your movements.
To download a custom map, first, open the Google Maps app and navigate to the location of the geocache. Then, click on the “Download” button and adjust the area as needed. Finally, tap on “Download”.
To track your movements, click on the “Blue dot” in the app, select “Start”, and start moving. The app will track your movements and guide you to the geocache.
Specific advice for downloading custom maps or tracking movements during a treasure hunt
When downloading custom maps, make sure you download enough maps for the entire area in which you’ll be geocaching. It’s better to have too many maps than to miss out on finding a geocache because you didn’t have a map for a particular area.
When tracking your movements, make sure you have a clear understanding of the GPS coordinates of the geocache. Additionally, make sure you have a clear path to the geocache before setting out on your hunt.
Additional tips for geocachers using Google Maps
Here are some additional tips for geocachers using Google Maps:
- Make sure to bring paper and a pen to record your findings
- Share your experiences with others on geocaching forums or social media
- Don’t forget to replace any geocache you find with something of equal or greater value!
Travel Enthusiast Edition
In this section, we’ll explain the benefits of downloading maps when traveling and provide detailed advice on how to download maps in areas with limited or no cell service.
Explanation of the benefits of downloading maps when traveling
Traveling can often involve navigating through unfamiliar territory, whether it be a new city or country. Downloading maps can provide you with a sense of security and a reliable source of information, even when there’s no internet connection available.
Detailed advice on how to download maps in areas with limited or no cell service
To download maps in areas with limited or no cell service, first, download the map on your phone while you’re on a Wi-Fi network. Then, turn on your phone’s “Airplane Mode” and open Google Maps. You’ll still be able to access the downloaded map even with no internet connection.
Additional tips for travelers using Google Maps
Here are some additional tips for travelers using Google Maps:
- Use the “Explore” tab in Google Maps to find popular tourist spots
- Check the traffic conditions before setting out on a journey
- Read reviews for restaurants and attractions to find the best tips on where to go and what to avoid
Alternatives
In this section, we’ll introduce alternative map services like MapQuest or Maps.me and provide pros and cons for each service.
Introduction of alternative map services like MapQuest or Maps.me
Alternative map services like MapQuest and Maps.me provide similar features to Google Maps but have their own pros and cons.
Pros and cons of each alternative service
Here are some pros and cons of alternative map services:
- MapQuest – Pros: User-friendly interface, customized directions. Cons: Might not be as up-to-date as Google Maps.
- Maps.me – Pros: Detailed hiking maps and offline navigation. Cons: Might not be as detailed as Google Maps.
Additional tips and resources for alternative map services
If you’re considering using an alternative map service, make sure to read reviews and compare features before making a decision.
Conclusion
Summary of the different article ideas
We’ve covered a lot of ground in this article, from a step-by-step guide to downloading maps on Google Maps to alternative map services like MapQuest and Maps.me.
Call-to-action to encourage readers to share their experiences or tips on downloading maps on Google Maps
We’d love to hear your experiences and tips for downloading maps on Google Maps. Share your thoughts in the comments below!
Final thoughts and a conclusive statement
With the tips and tricks provided in this article, downloading maps on Google Maps should be a breeze.




