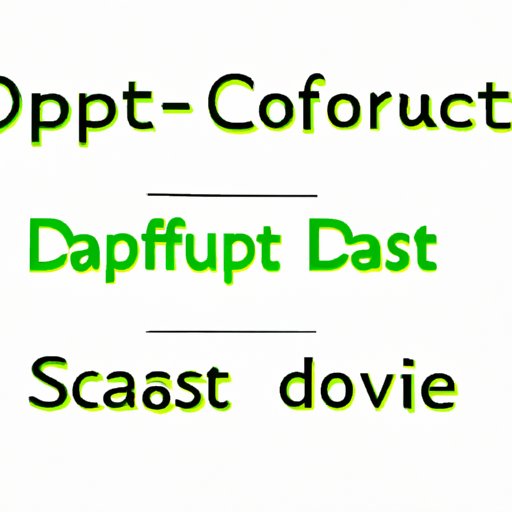
Introduction
Have you ever needed a duplicate copy of a Word document but didn’t know how to do it? Whether you want to keep a backup of an important document, create a new version to edit without affecting the original, or reuse a previous document for another project, duplicating a Word document can be a lifesaver. However, it’s not always clear how to duplicate a Word document, especially if you’re new to Microsoft Word or not tech-savvy. That’s why we created this article, which explains different methods for duplicating a Word document and provides step-by-step instructions, tips, tricks, and troubleshooting.
Step-by-Step Guide
Here are three methods you can use to duplicate a Word document:
Method 1: Copy and Paste
This is perhaps the most intuitive method for duplicating a Word document, as it follows the same logic as duplicating any other file, folder, or text. Here’s how to do it:
1. Open the Word document you want to duplicate.
2. Press and hold the left mouse button to select the entire document. You can also use the keyboard shortcut “Ctrl+A” to select all.
3. Press and hold the left mouse button again and drag the selected text to a new location, such as your desktop, another folder, or the same folder with a new name. You should see a small icon that looks like a sheet of paper with a “+” sign, which means you’re copying the document.
4. Release the left mouse button and wait for the document to finish copying. Depending on the size of the document and the speed of your computer, this may take a few seconds or minutes.
5. Once the document is copied, you can open it to see if it’s identical to the original. You can also rename it by right-clicking on it, selecting “Rename,” and typing a new name.
Method 2: “Save As” Option
This method is slightly more sophisticated than the previous one and involves using the “Save As” command to create a new copy of the document. Here’s how to do it:
1. Open the Word document you want to duplicate.
2. Click on the “File” tab in the upper left corner of the screen.
3. Click on “Save As” in the left pane.
4. Choose a location where you want to save the duplicated document, such as your desktop, another folder, or the same folder with a new name.
5. Type a new name for the duplicated document, if desired.
6. Click on the “Save” button to save the duplicated document.
7. Once the document is saved, you can open it to see if it’s identical to the original.
Method 3: “Ctrl+D” Shortcut
This method is the quickest and easiest of the three methods and involves using the “Ctrl+D” shortcut to duplicate the document. Here’s how to do it:
1. Open the Word document you want to duplicate.
2. Press and hold the “Ctrl” key on your keyboard.
3. Press the “D” key on your keyboard.
4. Release both keys.
5. The duplicate document should appear in the same location as the original document with “Copy” added to the end of the file name.
Video Tutorial
If you’re a visual learner or prefer watching videos to reading articles, you may find this short tutorial helpful. This video demonstrates how to duplicate a Word document using the “Save As” command.
[Insert video here]
Comparison of Methods
Each method of duplicating a Word document has its own advantages and disadvantages, depending on your needs, preferences, and skills. Here are some pros and cons of each method:
– Copy and Paste:
Pros: easy to understand, works with any text or file, doesn’t require extra steps
Cons: may take longer for longer documents, may cause formatting issues if not done correctly
– Save As:
Pros: creates a new copy of the document, allows you to choose a new name and location, preserves formatting and properties
Cons: may confuse with different versions or names, may consume disk space
– Ctrl+D:
Pros: even faster than Save As, no need to use the mouse
Cons: may be too simple for some users, may duplicate unintended items if not careful
When choosing a method, consider your familiarity with Word, your reason for duplicating the document, and your workflow. For example, if you’re duplicating a large document with many formatting features, you may want to use Save As to ensure the formatting remains intact. If you’re duplicating a short document and don’t care about naming conventions, you may want to use Copy and Paste to save time. If you’re duplicating multiple documents at once, you may want to use Ctrl+D to speed up the process.
Tips and Tricks
Here are some tips and tricks you can use when duplicating a Word document:
– Use consistent naming conventions to easily recognize and organize duplicated documents. For example, you can add a number, date, or keyword to the end of the original name, such as “Proposal_v2_2022” or “Resume_backup”.
– Create a new folder for duplicated documents if you tend to duplicate them frequently. This way, you can keep track of them and avoid cluttering your desktop or downloads folder.
– Use the Preview pane in Windows Explorer or Finder to preview the contents of a duplicated document without opening it. This can save you time and resources if you only need to check something quickly.
Troubleshooting
If you encounter any issues when duplicating a Word document, here are some solutions you can try:
– If the document is too large to copy and paste, try splitting it into smaller sections or using Save As to create a smaller-sized copy.
– If the document contains images or links that are not duplicated, make sure they are embedded or linked properly. You can also try copying the images separately and pasting them into the new document.
– If the document is password-protected, make sure you know the password and have permission to duplicate it.
– If the document is corrupt or damaged, try repairing it using the built-in Repair feature in Word or using a third-party document repair tool.
Conclusion
Duplicating a Word document may seem like a daunting task at first, but with these methods, tips, and tricks, you can do it quickly and easily. Remember to choose the method that works best for your purpose, use consistent naming conventions and folders to avoid confusion, and troubleshoot any issues that may arise.




