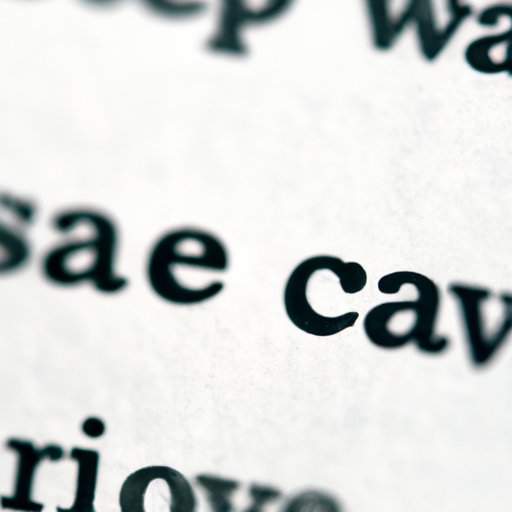
I. Introduction
Word documents are a valuable asset to any individual or business. Whether you’re creating a budget for your personal finances or working on a report for work, having a backup copy can be a lifesaver if something goes wrong. But when it comes to duplicating a Word document, not everyone knows the best method or even how to do it at all. This article will provide a comprehensive guide on how to duplicate Word documents and explore various techniques to facilitate the process.
II. Reasons to Duplicate a Word Document
Before we dive into the ways of duplicating a Word document, let’s consider why someone might want to make a copy in the first place. One reason could be to save time, so they don’t have to start from scratch if an important change were to happen. Another reason could be to keep a separate document that has different formatting or content from the original. Ultimately, having a duplicate copy of your Word document acts as a safety net to protect against accidental errors or unintended deletions.
III. Step-by-Step Guide
Now, let’s take a look at how to duplicate a Word document, step-by-step. The easiest way to create a duplicate is by using the Copy and Paste method. First, open the document you want to duplicate, then click and highlight all the content you want to be in the duplicate. Next, right-click and select “Copy” or use the keyboard shortcut “Ctrl+C.” Finally, open a blank Word document or an existing one and right-click again and choose “Paste” or use the shortcut “Ctrl+V.” Another method is to click on “File” in the top left corner, select “Save As,” and give the file a different name or save location to differentiate it from the original.
If you’re using an older version of Word, finding the copy and paste function might not be as intuitive as it would be on a newer version, so that’s where screenshots come in handy. Check out this visual guide to assist you in following the process:
(include screenshot or link to a screenshot guide)
IV. Keyboard Shortcuts
Using keyboard shortcuts like Ctrl+C to copy and Ctrl+V to paste your content is another quick and easy way to duplicate Word documents. Start by opening the document you want to copy. Next, select all the content you want to include in the duplicates by highlighting them. Then, press Ctrl+C to copy the content. Finally, open a new, blank document, click on the cursor where you want to paste the text, and press Ctrl+V. Voila! Your duplicated document is ready.
V. Using “Save As”
In addition to keyboard shortcuts and copy and paste methods, saving the document as a new file can also duplicate it. To use the “Save As” function, go to the “File” menu, click “Save As,” and choose a different name or location for your duplicated document. This method is useful because it allows you to differentiate between the original and the copy in your saved files folder and can also serve as a quick way to create a duplicate when making small edits to the original document.
VI. Macros
If you regularly duplicate Word documents, then using macros can be a great way to automate the process. Macros are a set of instructions that automate tasks in Microsoft Word. Writing a macro to duplicate a document with a single click might sound technical and daunting for some people, but it is surprisingly easy and user-friendly. Begin by going to the “Developer” tab, click “Visual Basic,” and then select “Module.” Alternatively, the macro can be written through the “Record Macro” button, after which the script can be reviewed or simply recorded by following the usual copy and paste procedure. Remember to save the macro and use it to duplicate a document with a single click.
VII. Third-Party Tools
Third-party tools are the ultimate solution for bulk duplication of Word documents. They are introduced to save time, automate processes and implement unique features. Some of the best third-party tools out there include File Explorer and PowerShell. File Explorer is a built-in tool that allows you to copy, paste, and duplicate folders or files quickly. On the other hand, PowerShell is a powerful and free automated scripting platform that allows users to automate various tasks and save them to be re-run multiple times.
VIII. Conclusion
Duplicating Word documents doesn’t have to be a complex, challenging process. We’ve covered several different methods for making duplicates that are both fast and easy to execute. From keyboard shortcuts to third-party tools, there are a variety of solutions available that cater to different audiences. By following any of the methods mentioned above, individuals and businesses can ensure that they’re always one step ahead, preventing data loss and ensuring that backups are always at hand. At the end of the day, duplicating your Word documents is not only a matter of working efficiently, but it’s also the best way to protect your files and help users avoid the stress of losing valuable content.




