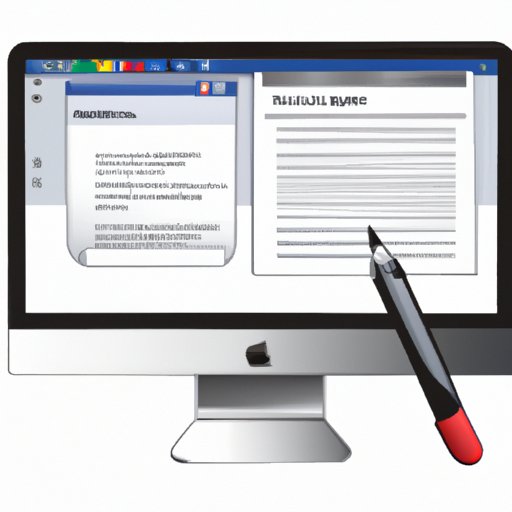
Introduction
PDFs are a ubiquitous file format, used for everything from legal documents to textbooks. While PDFs are designed to be uneditable, there are times when users need to make simple changes or annotations without investing in expensive editing software. Luckily, if you’re a Mac user, there are multiple ways to edit PDFs for free. This article will explore some of the most user-friendly methods for editing PDFs on your Mac.
5 Easy Steps to Editing a PDF on Your Mac for Free
If you’re not looking for anything too complex, editing a PDF using Preview is the easiest method. Preview is a free app that comes pre-installed on every Mac, and it has some basic editing features that can meet your needs.
First, open the PDF file in Preview. Highlight the text you want to edit and choose the “Tools” tab in the toolbar. In the dropdown menu, select “Annotate,” then “Text.”
From here, you can add, delete, and modify text as needed. Preview also offers tools to highlight, underline, and strike through text.
Once you’re done editing, be sure to save the changes. Choose “File,” then “Export,” and select “PDF” as the format to preserve the edited version as a PDF.
Maximizing the Power of Preview: Your Guide to PDF Editing on a Mac
If you need to make more complex changes to a document, Preview has advanced features as well. Preview’s markup tools offer many ways to annotate, highlight, and add text and shapes to PDFs.
To use the markup tools, choose “Tools” and “Annotate.” From there, you can add text, shapes, or mark up the document. Clicking on a tool will bring up a menu that offers customization options, such as line thickness or font size.
Preview also has a range of tools to work with multi-page PDFs. You can add or delete pages, rearrange them, and even merge multiple PDFs into one.
When you’re finished editing, just as before, make sure to save the changes as a PDF.
No More Expensive PDF Editors: A Beginner’s Guide to Editing PDFs on a Mac
There are also free PDF editors available in the Mac App Store, and they offer much more advanced functionality than Preview. Editors like PDFsam Basic, PDFelement, and Inkscape are free to download and use, and they offer features like OCR, forms, and redaction.
When choosing a free PDF editor, consider which features you need the most and what your budget is. Some free editors are more user-friendly, while others take some getting used to.
PDFsam Basic, for example, is great for splitting and merging documents. PDFelement is more useful for editing text, images, and links, whereas Inkscape is good for creating vector graphics.
The Complete List of Free PDF Editing Apps for Mac Users
Here’s a list of all the free PDF editors available for Macs, along with brief summaries of their key features and functions. Included in the list are GIMP, LibreOffice, and Scribus.
GIMP is helpful for editing images and has a range of image-manipulation features. LibreOffice is useful for editing PDFs as well as other types of documents, like spreadsheets and presentations. Scribus is great for creating professionally designed documents.
Hack Your Mac: 3 Free Tricks for Editing PDFs without Any Software
If you only need to make minor edits to a PDF, you can use the built-in Mac apps TextEdit or Preview. Open the PDF in Preview, then choose “File” and “Export as PDF.” This will create a duplicate version of the PDF that can be edited in TextEdit.
Another handy trick is to use Mac’s print-to-PDF feature. Open the PDF in Preview, then choose “File” and “Print.” In the print dialogue box, choose the “PDF” dropdown menu and select “Save as PDF.” This will make a new, editable copy of the PDF document.
Let’s Edit: A Tutorial on How to Edit PDFs with Built-in Mac Apps
There are also other built-in Mac apps, like Pages or Keynote, that can be used to edit PDFs. Pages is an excellent choice if you’re editing a document that was originally created in Word. Simply drag and drop the PDF into Pages and you can make all the necessary edits.
If you need to add images, Keynote is a great choice. You can easily import images and place them wherever you need them on the document.
Zero Cost, Zero Hassle: Editing PDFs on a Mac Made Simple
To summarize, editing PDFs on your Mac for free is entirely possible, and there are many different ways to achieve this goal. Whether you’re using the built-in Preview app, a free PDF editor from the Mac App Store, or one of the many other options outlined in this article, you’ll be able to make the edits you need without breaking the bank.
By following these simple methods, you can feel confident that you have the knowledge you need to edit, markup, and export PDFs with ease, all without spending a dime.




