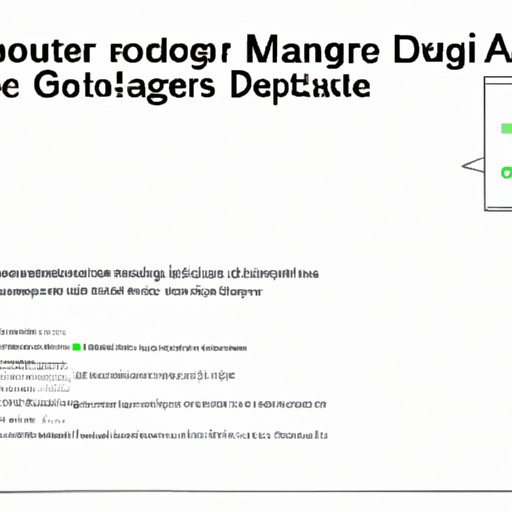
How to Edit Margins on Google Docs
When it comes to creating professional-looking documents, every detail counts. One such detail that can make a big impact is the margin settings. Margins determine the amount of white space around the edges of your document, making it easier to read and more visually attractive. In this article, we’ll walk you through the process of how to edit margins on Google Docs.
Getting Started with Margin Adjustment
The first step to adjusting margins is to understand the ruler. The ruler is a tool in Google Docs that helps you align and adjust text and other elements in your document. By default, the left and right margins in Google Docs are set to 1 inch, and the top and bottom margins are set to .79 inches.
To adjust these margins, simply click and drag the margin markers on the ruler located at the top of the page. For example, to increase the left margin, click and drag the tiny blue rectangle on the left side of the ruler to the right. As you click and drag, you can view the new margin size on the ruler in inches or centimeters.
If you need more advanced margin settings, you can access the Page Setup menu. To do so, click on “File” in the top left corner of the window, then select “Page Setup”.
Advanced Margin Adjustments
With the Page Setup menu, you can customize your margins in multiple ways. One option is to adjust the margins individually, allowing for different margin widths on different pages. For instance, you may want to add more white space to the left margin on a page with a text-heavy column to make it easier to read.
To adjust margins by page, click on the “Margins” tab in the Page Setup menu. From there, choose “Custom Margins” and select “Different Margins On First Page.” You can then adjust the left, right, top, and bottom margins for the first page, and choose to apply those changes to other pages as well. Applying custom margins to individual pages can help create a more professional document with greater visual appeal.
Troubleshooting
When adjusting margins, it’s not uncommon to encounter some issues. One issue may be that the margin settings are not applying to the entire document uniformly. For instance, you may find that the right margin is wider on some pages than others, leading to uneven white space.
To fix this problem, check that “Mirror Margins” is selected in the Page Setup menu. Mirror margins ensure that left and right margins are equal. Additionally, you may need to double-check that any custom margins aren’t interfering with the overall document layout.
Additional Tips
Margins are just one aspect of document formatting, and can be paired with other formatting options to create a fully professional document. Consider using headings and subheadings to structure your text, or adding page numbers or a table of contents for clarity.
When looking to streamline your workflow, templates can be a huge time saver. Google Docs offers a variety of templates for many different types of documents, from business letters to resumes to project proposals. Whether you’re working on a project for school, work, or personal use, there’s likely a template available that can help make your work easier.
Conclusion
Customizing margins can make a big impact on any document, from helping to create a more polished look to increasing readability. Whether you’re working on a resume, a research paper, or a personal project, the steps in this article make it easy to customize margins in Google Docs. So go ahead and experiment with different margins to find the perfect fit for your next document.




