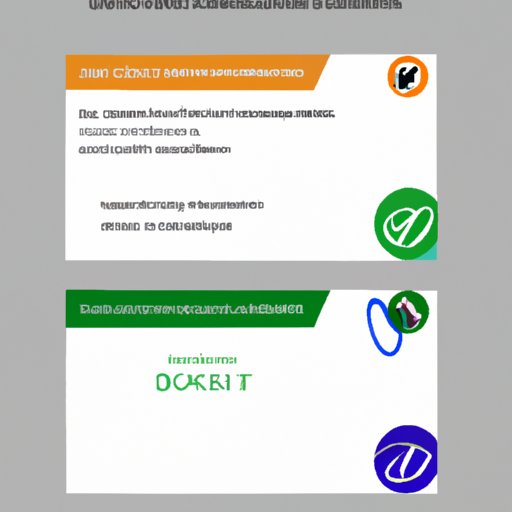
Introduction
As modern communication continues to rely heavily on email, it’s imperative to present a professional image in every aspect of correspondence. One often overlooked element of email communication is the use of an email signature. Your email signature is a way to represent yourself or your business, and it can affect the recipient’s impression of the overall message. Microsoft Outlook is one of the most popular email clients that provides users with the ability to personalize their email signatures. In this guide, we will walk you through the process of editing your Outlook signature, step-by-step.
Outlook Signature Basics
What is an Outlook Signature?
An Outlook signature is a block of text, images, or contact information that automatically appears at the end of an email message. It typically includes your name, job title, and contact information. In addition, it can be customized to include graphics, social media links, or even a headshot.
Why You Need an Outlook Signature
An Outlook signature is a simple way to convey professionalism, communicate essential information, and even showcase your brand. You can save time by avoiding the need to retype your contact information manually in every message. Plus, using a signature can help make your messages more organized and uniform, whether you are communicating as an individual or a company.
How an Outlook Signature Works
An Outlook signature is created and edited through the Outlook Signature Editor. Users can access the editor to add their preferred text, styling, logos, and formatting. Once the signature is customized, it can then be set to appear automatically at the end of every email sent from that specific account.
A Step-by-Step Guide to Editing Your Outlook Signature
Step 1: Opening the Outlook Signature Editor
To begin customizing your Outlook signature:
1. Open Microsoft Outlook and navigate to “File” in the top-left corner of the home screen.
2. From the drop-down menu, click on “Options.”
3. In the “Options” window, select “Mail,” and scroll down to the “Signatures” section.
4. Click on the “Signatures…” button to open the signature editor.
Step 2: Customizing the Signature Appearance
Once you have opened the Signature Editor:
1. Click on “New” to create a new signature.
2. Name your new signature something that will help you remember what it is for.
3. Use the formatting tools to style your signature text, such as bold, italic, or underline.
4. Select font options, such as size or color, from the drop-down menus.
5. Create a standard layout that will work with your email messages. When in doubt, keep it simple.
Step 3: Adding Links, Images, and Social Media Icons
To add links, images, or social media icons to your signature:
1. Select the location within your signature where you want the image or link to appear.
2. Click on “Picture” to upload an image or “Hyperlink” to insert a link.
3. Input the desired URL, and it will be automatically added to your signature.
4. Use icons or graphics to enhance your signature and make it visually appealing.
Step 4: Saving and Adding the Signature to Your Emails
To save your signature and use it in your emails:
1. Click “Save” to save your new signature.
2. Set your new signature as the default option by clicking on the drop-down menu under “New messages” and selecting your newly created signature.
3. Repeat this step for “Replies/forwards” if you want your new signature to appear in all types of messages.
Mastering Your Outlook Signature: Tips and Tricks for Customization
Formatting Tips for Your Signature
Formatting your signature to make it visually appealing and easy to read is critical. Simple formatting, like using bold or underlining, can catch the recipient’s eye and make your message stand out. However, avoid using too many different font styles or colors, as it can make the signature appear crowded and amateurish.
Adding Images and Logos to Your Signature
Graphics and logos can add visual interest to your signature and help tie it to your personal or business brand. Keep in mind file size and format when using images, as your recipient’s email client may not support certain file types. Additionally, make sure any graphics or logos used are high-quality and relevant to your brand’s image.
Choosing the Right Font and Text Color for Your Signature
When choosing a font for your signature, select a standard typeface that is easy to read, keep font sizes consistent, and avoid using font sizes below 10pt. The text color should complement your signature and be legible on both light and dark backgrounds.
Adding Relevant Contact Information and Social Media Links
Including up-to-date contact information such as your phone number, email, website address allows the recipient to have several options to contact you. Social media links can serve as an extra layer of engagement, allowing your connections to stay up-to-date on your latest updates and announcements.
Customizing Your Professional Image: Editing Your Outlook Signature
Making a Positive Impression with Your Signature
Your email signature can make a considerable impact on how your email is perceived. Avoid excess graphics and keep your email signature brief but informative. Use a professional font that makes it easy to read and be sure to include your name, job role, and contact information to make it easy for people to reach you.
Adding a Professional Headshot to Your Signature
A headshot can help establish credibility and put a face to your name. When including a headshot, ensure it is professional and aligns with your brand’s image. Please keep image size under 100kb to avoid excess load times for recipients with slow internet connections.
Including Relevant Certifications or Achievements
If you have any certificates, credentials, or achievements that lend credibility to your brand, include a link to them in your signature.
Outlook Signature 101: How to Edit and Personalize It
Understanding the Importance of Personalizing Your Signature
Customizing your signature is a simple way to showcase your unique brand and establish credibility. Adding personal touches like headshots, relevant links, or social media profiles can make you more approachable and encourage engagement.
Adding Personal Touches to Your Signature
A personalized signature makes you approachable and memorable. Adding personal touches such as inspirational quotes, links to your latest blog post, or even a favorite hobby can help you forge better connections with people.
Using Your Signature to Display Your Unique Brand
Your email signature is a valuable piece of digital real estate. Use it to showcase your unique brand with relevant links, color choices, and fonts. Be mindful that your signature represents your brand, so think carefully before including any controversial or personal content.
Creating an Impactful Outlook Signature: A Guide to Editing Yours
The Role of An Impactful Signature in Effective Communication
An impactful signature can play a role in effective communication because it helps communicate your brand message and ethos. It allows people to remember you, associate you with your brand, and build long-term relationships.
Making Your Signature Standout With Unique Design Elements
Use unique design elements that capture your brand essence to make your signature standout. Color choices, font sizes, and visual elements should be memorable and distinct to establish a clear brand identity.
Elevating Your Brand with a Consistent Signature Across Multiple Platforms
Use the same signature across multiple platforms like emails, business cards, websites, and social media handles to create a consistent brand image. This branding strategy helps build brand recognition and trust with potential clients.
Effortlessly Editing Your Outlook Signature for a More Professional Look
Simple Design Elements that Can Help Improve the Look and Creativity of Your Signature
Use appropriate font sizes and formatting that are consistent with your brand’s image. Keep your signature simple, and use whitespace to create an uncluttered look.
Tips to Always Keep Your Signature Updated
Regularly update your signature with the latest contact information, design elements, and relevant social media handles.
Best Practices for Maintaining a Professional Image
Keep your signature professional, brief, and informative to portray a positive company or personal image. Use professional fonts, include relevant links, headshots, or other design elements that align with your brand’s image.
Conclusion
A professional email signature is a vital communication tool that can make a significant impact on how an email is perceived. Editing your outlook signature is an easy way to stand out in the crowd, showcase your brand, and establish credibility. By following the steps outlined in this guide and implementing the tips and tricks provided, your new and improved email signature will set the right tone and leave a lasting impression.




