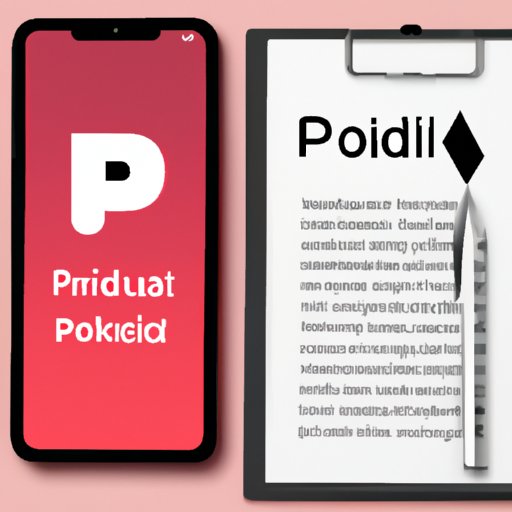
Introduction
PDFs are a convenient and widely used document format, but editing them on an iPhone can be challenging. Fortunately, there are several tools and apps that make it possible to annotate, add text, and make other edits to PDF documents using an iPhone. This guide will provide step-by-step instructions and tips on how to edit PDFs on iPhone using Apple’s default PDF editing tools or third-party apps. It will also offer a comparison of various PDF editing methods and provide guidance on efficiently managing and organizing edited PDFs on an iPhone.
Apple’s Default PDF Editing Tools
Apple provides several built-in tools that can be used to edit PDFs on an iPhone. These tools include Markup, iBooks, and Notes, and they offer various features that can be used to annotate, highlight, and add notes to PDFs.
Markup
Markup is a tool that can be used to make edits and annotations on a PDF document. Markup can be accessed by opening a PDF in the native iPhone PDF viewer or by using the Share Sheet to open a PDF in Markup directly. Here is a step-by-step guide on how to use Markup to edit PDFs on an iPhone:
- Open the PDF document in the native iPhone PDF viewer or use the Share Sheet to open it in Markup directly.
- Select the “Markup” icon, which looks like a wand with a pen tip.
- Select the tool you want to use, such as the pen tool, highlighter, text tool, or eraser.
- To use the pen tool, for example, simply select the color and thickness of your pen, and then draw on the document.
- To use the highlighter, select the color and swipe it over the desired text to highlight it.
- To use the text tool, select it, and then tap where you want to add text. A popup keyboard will appear, allowing you to type the text you want to add.
- To use the eraser, select it, and then swipe over the area you want to erase.
Markup can also be used to add signatures, shapes, and magnifying glasses to PDF documents. Here are some examples of how Markup can be used to annotate PDFs:
- Highlight important text
- Add notes to the margins of a document
- Circle or underline key phrases
- Stamp “approved” or “rejected” on a document
- Sign a document
iBooks
iBooks is a tool that can be used to add highlights and notes to PDF documents. iBooks can be accessed by opening a PDF in the native iPhone PDF viewer and then selecting the “Share” icon in the top right corner. From there, you can select iBooks to save the PDF to your iBooks library. Here is a step-by-step guide on how to use iBooks to edit PDFs on an iPhone:
- Open the PDF document in the native iPhone PDF viewer.
- Select the “Share” icon in the top right corner.
- Select “iBooks” to save the PDF to your iBooks library.
- Once saved, open the PDF in iBooks.
- Use the highlighter tool to highlight text.
- Tap and hold on the highlighted text to add notes to it.
iBooks can also be used to add bookmarks, search the document, and view a table of contents. Here are some examples of how iBooks can be used to add highlights and notes to PDFs:
- Highlight important text with different colors
- Add notes to the side of a document
- Bookmark pages for easy access
- Search for specific text in the document
- View the table of contents for easy navigation
Notes
Notes is a tool that can be used to add text and draw on PDF documents. Notes can be accessed by opening a PDF in the native iPhone PDF viewer, selecting the “Share” icon in the top right corner, and then selecting “Notes”. Here is a step-by-step guide on how to use Notes to edit PDFs on an iPhone:
- Open the PDF document in the native iPhone PDF viewer.
- Select the “Share” icon in the top right corner.
- Select “Notes” to save the PDF to your Notes app.
- Once saved, open the PDF in Notes.
- Use the text tool to add text to the document.
- Use the drawing tool to draw on the document.
Notes can also be used to add checklists, photos, and web links to PDF documents. Here are some examples of how Notes can be used to add text and draw on PDFs:
- Write notes on a PDF document
- Draw arrows to highlight key elements
- Add photos to illustrate a point
- Record information in a checklist format
- Add web links to external content
Third-party PDF Editing Apps for iPhone
In addition to Apple’s built-in PDF editing tools, there are also several third-party apps that can be used to edit PDFs on an iPhone. These apps offer more advanced features compared to the built-in tools and can be useful for more complex editing tasks. Here is an overview of some of the best third-party PDF editing apps for iPhone:
Adobe Acrobat Reader
Adobe Acrobat Reader is a free app that allows you to view, annotate, and sign PDF documents. Acrobat Reader offers a range of features, including highlighting, commenting, and drawing tools. The app also supports digital signatures and allows you to store and access your documents in the cloud.
Pros of Adobe Acrobat Reader:
- Free to download and use
- Powerful editing tools
- Supports digital signatures
- Cloud-based storage
Cons of Adobe Acrobat Reader:
- Premium features require a subscription
- Can be slow and laggy at times
PDF Expert
PDF Expert is a paid app that allows you to edit, annotate, and sign PDF documents. PDF Expert offers a range of features, including highlighting, comments, and drawing tools. The app also allows you to merge and split PDF documents, as well as fill out forms and sign contracts.
Pros of PDF Expert:
- Powerful editing tools
- Supports digital signatures
- Ability to merge and split PDF documents
- Fill out forms and sign contracts
Cons of PDF Expert:
- Paid app with a relatively high cost
- Requires a subscription to access some features
GoodNotes
GoodNotes is a paid app that allows you to annotate, highlight, and add text to PDF documents. GoodNotes is primarily designed for taking notes, but it offers advanced editing tools that can be useful for editing PDF documents. The app also allows you to organize your documents in folders and subfolders for easy access.
Pros of GoodNotes:
- Powerful editing tools
- Folder-based organization system for easy access to your files
- Supports digital signatures
- Offers several paper templates to take notes on any device
Cons of GoodNotes:
- Paid app with a relatively high cost
- Designed primarily for note-taking, may not be as intuitive as other apps for editing PDF documents
Tips and Tricks for Editing PDFs on iPhone
Now that you know how to edit PDFs using Apple’s default tools and third-party apps, here are some tips and tricks to help you make the most out of PDF editing on an iPhone.
Annotating PDFs
One of the most common tasks when editing PDF documents is annotating them. Annotating can involve highlighting, underlining, and strikethrough text. You can use various apps or features to do this:
- Markup offers different colors and styles to annotate text
- The highlighter tool in iBooks is useful for color-coding important content
- Third-party apps like Adobe Acrobat Reader allow you to quickly highlight text and add notes
Adding Text and Signatures
Adding text and signatures to a PDF document is another common task when editing PDF documents. You can use various apps or features to do this:
- Notes app allows you to easily add text by selecting the T symbol and typing
- Third-party apps like PDF Expert give you the ability to easily type text or add signatures to documents
- The Apple Pencil is a useful tool for accurate signature placement on PDFs
Comparing Different PDF Editing Methods on iPhone
There are several different methods to edit PDFs on an iPhone. Each method has its own pros and cons, and the user should choose the editing method that is best suited for their needs. Here are some different methods for editing PDFs on an iPhone:
Cloud-Based Editing
Cloud-based editing allows you to access and edit your PDF documents from anywhere as long as you have an internet connection. This method is useful for collaborative editing and remote work but can have some drawbacks:
- Pros: Easy access to all files from anywhere, collaboration among team members who aren’t physically present
- Cons: Can be expensive, limited storage, slow upload speed, unreliable connectivity
- When to use: If you need access to documents from anywhere and if collaboration is key, you may want to use a cloud-based editing method
Offline Editing
Offline editing allows you to edit PDF documents without an internet connection, ensuring that you can work even without access to the internet. This method is useful if you’re working in a location with limited connectivity, but it can have limitations:
- Pros: No reliance on the internet to edit files, often faster and more reliable than cloud-based methods
- Cons: Only works when you have access to the files downloaded on your phone, relies on phone’s storage for document management
- When to use: If you work in an area with limited or unreliable internet connectivity, offline editing may be right for you.




