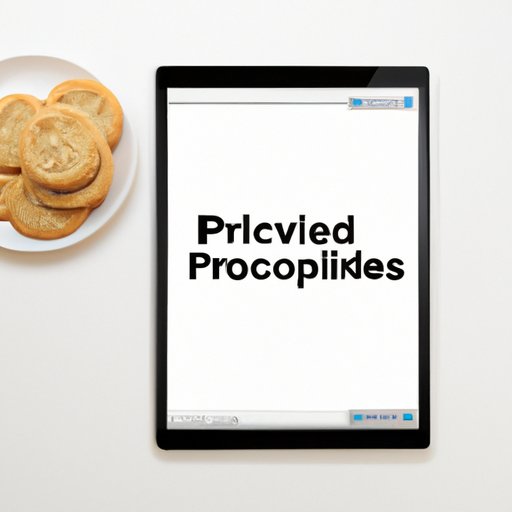
I. Introduction
Cookies are a small piece of data that your device stores when you browse on the internet. They can help websites remember your preferences, allow you to stay logged in, and personalize your browsing experience. Cookies play an important role on an iPad, especially when it comes to accessing certain websites and services.
However, by default, cookies may be turned off and you may need to enable them to ensure the best browsing experience. This article will provide you with an easy step-by-step guide on how to enable cookies on your iPad, as well as additional information on the different types of cookies and how to manage them.
II. Step-by-Step Guide: Enabling Cookies on an iPad
If you are having trouble accessing certain websites or services on your iPad, you may need to enable cookies to ensure they work properly. Here’s how:
Step 1: Go to Settings
Unlock your iPad, go to Settings, and scroll down until you find Safari.
Step 2: Tap Safari
Tap Safari to open its settings page.
Step 3: Enable cookies
Under the Privacy & Security section, toggle on the option to “Block All Cookies”. This will bring up a pop-up that says “Block All Cookies? This will prevent websites from saving any cookies or data on this iPad.” Tap “Allow” to proceed.
Step 4: Types of cookies and their respective functions
There are three types of cookies: first-party, third-party, and session cookies. First-party cookies are created by the website you are visiting, while third-party cookies come from other domains that have items on the webpage you are visiting. Session cookies are deleted once you close the browser.
First-party cookies are necessary to ensure that some websites work correctly, such as those that require you to enter login credentials. Third-party cookies are often used by advertisers or other third-party services to track your activity across multiple sites and send you personalized ads or offers. While these types of cookies can be convenient, they may also raise privacy concerns if they are used to track sensitive information.
Step 5: Clearing cookies once you are done
If you want to clear your cookies after you are done browsing, simply go back to the Privacy & Security settings and tap on “Clear History and Website Data”. This will delete your browsing history, cookies, and other data stored on your device.
III. Video Tutorial: How to Enable Cookies on an iPad
If you are a visual learner, you may find it easier to follow a step-by-step video tutorial on how to enable cookies on your iPad. Here’s a video that can help:
Watching a video tutorial can be more engaging and interactive, especially if you are new to navigating your iPad’s settings. You can pause and rewind the video at any time to follow along at your own pace.
IV. Common Issues and How to Fix Them When Enabling Cookies on an iPad
While enabling cookies on an iPad is usually a straightforward process, you may encounter some common issues along the way. Here are some troubleshooting tips:
- If you are unable to enable cookies, make sure that your iPad’s software is up-to-date.
- If you are still unable to enable cookies, try clearing your browser’s cache and data.
- If you are experiencing issues with third-party cookies, you can turn off third-party cookies altogether or use private browsing mode.
Addressing these common technical issues can help you ensure a smoother browsing experience on your iPad.
V. Comparison of Browsers on iPad: Steps to Enable Cookies
There are several web browsers that you can use on your iPad, such as Safari, Google Chrome, Mozilla Firefox, and Microsoft Edge. While the process for enabling cookies may be similar across these browsers, there may be some slight differences. Here is a comparison of the enabling process of cookies for different browsers:
| Browser | Steps to Enable Cookies |
|---|---|
| Safari | Settings > Safari > Block All Cookies (toggle off) |
| Google Chrome | Settings > Cookies > Allow Sites to Save and Read Cookie Data (toggle on) |
| Mozilla Firefox | Settings > Privacy Settings > Cookies > Accept Cookies from Websites (choose “Always” or “From Visited”) |
| Microsoft Edge | Settings > Privacy & Security > Cookies (toggle on) |
Choosing the right browser on your iPad can enhance your browsing experience, especially if you have specific preferences or requirements.
VI. Importance of Cookies and How to Manage Them
Cookies can offer a lot of benefits for your browsing experience on an iPad. By managing your cookies, you can ensure that you are not overloading your device with unwanted or unnecessary data. Here are some tips on how to manage cookies on your iPad:
- Regularly clear your cache and browsing data to ensure your device is not overloaded with unnecessary data.
- Use “Private Browsing” mode when browsing sensitive or confidential content.
- Turn off third-party cookies if you have concerns about your privacy or security.
- Use “Cookie Blockers” to manage and control the cookies that are saved on your device.
By managing your cookies, you can ensure that your browsing experience is tailored to your needs and preferences, while also protecting your privacy and security.
VII. Conclusion
In conclusion, enabling cookies on your iPad is an important step to ensure the best browsing experience. With the step-by-step guide and video tutorial provided in this article, you can easily enable cookies on your device. Additionally, this article covers some of the common technical issues that users face and how to manage cookies effectively. By following these tips and tricks, you can enhance your browsing experience on an iPad while still maintaining your privacy and security.
Remember to regularly clear your cache and browsing data, turn off third-party cookies if you have privacy concerns, and use “Private Browsing” mode when necessary. By taking these small steps, you can ensure that your browsing experience on iPad is safe, secure, and tailored to your needs.
Thank you for reading this guide on how to enable cookies on your iPad.




