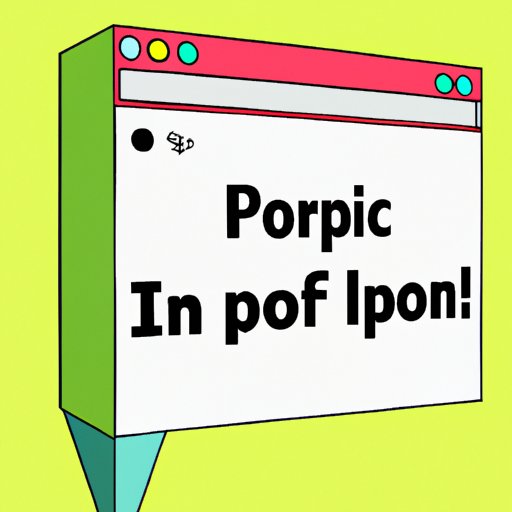
Introduction
Have you ever visited a website only to be greeted by a message notifying you that you need to enable pop-ups? While this may seem like an annoyance, allowing pop-ups on certain websites can actually improve your browsing experience. Whether you’re using a desktop or mobile device, this article will guide you through the process of enabling pop-ups on the most commonly used browsers: Chrome, Safari, and Firefox. We’ll also explore the benefits of enabling pop-ups, safety concerns, website-specific directions, and pop-up blocker management.
Step-by-Step Guide on Enabling Pop-ups
Pop-ups, or notifications that appear in a separate window, can be blocked by default on browsers due to safety concerns and the annoyance caused by unwanted pop-ups. However, trusted websites may require the use of pop-ups to display information or offer services. Here’s how to enable pop-ups on Chrome, Safari, and Firefox.
Chrome
1. Open your Chrome browser.
2. Click the three-dot icon on the top right of the screen.
3. Select “Settings” from the drop-down menu.
4. Scroll down and click “Advanced” to access more options.
5. Under “Privacy and security,” click “Content settings.”
6. Click “Pop-ups and redirects.”
7. Toggle the switch to allow pop-ups.
Safari
1. Launch the Safari browser.
2. Click “Safari” on the top left of the screen.
3. Select “Preferences” from the drop-down menu.
4. Click the “Security” tab.
5. Un-check the box next to “Block pop-up windows.”
Firefox
1. Open the Firefox browser.
2. Click the three-line icon on the top right of the screen.
3. Select “Options” from the drop-down menu.
4. Click “Privacy & Security” on the left sidebar.
5. Scroll down to “Permissions” and click “Settings” next to “Notifications.”
6. Click the box next to “Block new requests asking to allow notifications” to un-check it.
Benefits of Enabling Pop-ups
While pop-ups may be annoying, website notifications from trusted sources can enhance your browsing experience. Here are some benefits of enabling pop-ups.
Receive Notifications From Trusted Websites
Some websites use pop-ups to notify you of important updates, sales, or other relevant information. By allowing these pop-ups, you can stay up-to-date with your favorite websites without having to constantly check them.
Avoid Manually Entering Website Addresses or Performing a Google Search
Enabling pop-ups allows you to quickly access websites that require pop-ups to function properly. This saves time and ensures that you are accessing the website in the correct way.
Make a Strong Case for the Benefits of Pop-ups
Pop-ups are often considered a nuisance. However, by selectively enabling pop-ups from trusted sources, you can improve your browsing experience and stay informed about topics that interest you.
Safety Concerns
While allowing pop-ups from trusted sources can enhance your browsing experience, safety concerns should not be ignored. Pop-ups can help flag technical errors and suggest updates to outdated anti-virus software. Here are some safety concerns to consider.
Why Certain Browsers Block Pop-ups by Default
Pop-ups can contain malware or lead to fraudulent websites, which is why browsers tend to block them by default. To avoid these risks, it is important to only enable pop-ups from trusted sources.
How Enabling Pop-ups Can Help Keep Readers’ Devices Safe
Allowing pop-ups can help keep your device safe by alerting you to any updates or issues that may affect your security. It is important to only allow pop-ups from websites that you trust to avoid exposing your device to potential harm.
Website-Specific Directions
Some websites may require pop-ups to access certain features, such as online booking or streaming services. Here are some specific website directions to enable pop-ups.
Google Chrome: Netflix
1. Enter “www.netflix.com” into the search bar.
2. Click the “lock” icon on the left side of the address bar.
3. Click “Site settings.”
4. Scroll down and click “Pop-ups and redirects.”
5. Under “Pop-ups and redirects,” select the “Allow” option.
Firefox: PayPal
1. Enter “www.paypal.com” into the search bar.
2. Click the “i” icon on the left side of the address bar.
3. Click the box next to “Permissions.”
4. Click “Allow” for “notifications.”
Pop-Up Blocker Management
Managing your pop-up blocker settings is important to ensure that only relevant pop-ups are displayed while unwanted pop-ups are blocked. Here’s how to manage pop-up blockers on different browsers.
Google Chrome
1. Open your Chrome browser.
2. Click the three-dot icon on the top right of the screen.
3. Select “Settings” from the drop-down menu.
4. Scroll down and click “Advanced.”
5. Under “Privacy and security,” click “Content settings.”
6. Click “Pop-ups and redirects.”
7. Toggle the switch to block or allow pop-ups.
Safari
1. Launch the Safari browser.
2. Click “Safari” on the top left of the screen.
3. Select “Preferences” from the drop-down menu.
4. Click the “Security” tab.
5. Choose the type of pop-up blocker enforcement you want.
Firefox
1. Open the Firefox browser.
2. Click the three-line icon on the top right of the screen.
3. Select “Options” from the drop-down menu.
4. Click “Privacy & Security” on the left sidebar.
5. Scroll down to “Permissions” and click “Settings” next to “Notifications.”
6. Choose to allow or block notifications from specific sites.
Conclusion
Enabling pop-ups can be beneficial for your browsing experience, but it is important to do so with caution. By selectively enabling pop-ups from trusted sources and managing your pop-up blocker settings, you can take control of your browsing experience and reap the benefits that pop-ups have to offer. So the next time you’re prompted to enable pop-ups, why not give it a try? You might just be pleasantly surprised.




