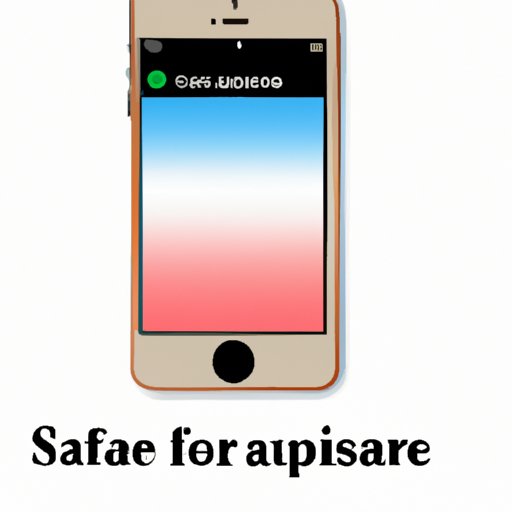
Introduction
As iPhone users, you may have encountered some websites or apps that require pop-ups to work correctly. However, pop-ups are typically disabled on iPhones, which can make it difficult to access these sites and apps. Enabling pop-ups on your iPhone is simple and easy to do and can enhance your user experience.
Step-by-Step Guide on Enabling Pop-ups on iPhone
The steps to enable pop-ups on your iPhone are as follows:
- Open the Settings app on your iPhone.
- Select Safari from the list of options.
- Scroll down and find the option for Block Pop-ups.
- Toggle the switch to turn it off.
- Restart your iPhone to ensure the changes take effect.
That’s it! Enabling pop-ups on your iPhone is that simple. You can now access websites and apps that require pop-ups to function correctly.
Discovering How to Allow Pop-ups on iOS Device with Simple Steps
There are other ways to enable pop-ups on your iOS device, such as:
- Use a different browser like Google Chrome or Firefox that allows pop-ups by default or where you can enable them quickly.
- Temporarily disable ad-blockers or content blockers if you have any installed on your iPhone.
- Manually add trusted websites that require pop-ups to the Allowed list in the Safari settings.
While these methods can be useful, they also have their pros and cons. For example, using a different browser may solve the problem, but it also means you need to download another app, and some websites may work better with Safari. Disabling ad-blockers and content blockers while browsing can be tedious and time-consuming, while manually adding sites to your allowed list requires you to know which sites will require pop-ups.
How To Enable Pop-ups on Your iPhone: A Comprehensive Tutorial
If the step-by-step guide shows any errors or issues, you can try these solutions:
- Ensure that your iPhone’s Safari browser is up to date by going to the App Store and updating the app if needed.
- Restart your iPhone before toggling the switch to turn off pop-ups.
- Clear your Safari browsing history, including your cache and cookies. To do this, go to Settings > Safari > Clear History and Website Data.
- Make sure you have a stable internet connection before attempting to toggle the pop-up switch.
If these solutions don’t work, you can try resetting your iPhone’s Network Settings, which can clear any network-related problems.
Are You Unable to See Pop-ups on Your iPhone? Here’s How to Fix That!
If you encounter any problems after enabling pop-ups on your iPhone, such as pop-ups not appearing, here are some solutions:
- Check Safari’s settings to see if pop-ups are still blocked, and try toggling the switch on and off again.
- Ensure that the website or app you are using allows pop-ups by checking its settings or contacting customer support.
- Disable any outdated or conflicting browser extensions and add-ons.
- Reset your Safari browser settings to their default state by going to Settings > Safari > Reset Safari.
Remember that enabling pop-ups on your iPhone can be tricky sometimes, but with these tips and tricks, you’ll be able to solve any problem that comes your way.
Enabling Pop-ups on Your iPhone – A Quick and Easy Guide
To summarize the process of enabling pop-ups on your iPhone:
- Open the Settings app on your iPhone.
- Select Safari.
- Turn off Block Pop-ups.
- Restart your iPhone.
Additionally, you can try using a different browser, disabling ad-blockers or content blockers, or manually adding trusted websites to the Allowed list. Remember to check your Safari settings and troubleshooting steps if any issues arise.
Conclusion
Enabling pop-ups on your iPhone is a straightforward process that can improve your overall user experience. This comprehensive guide outlines how to enable pop-ups on your iPhone, including step-by-step instructions, quick tips, and solutions to common issues.




