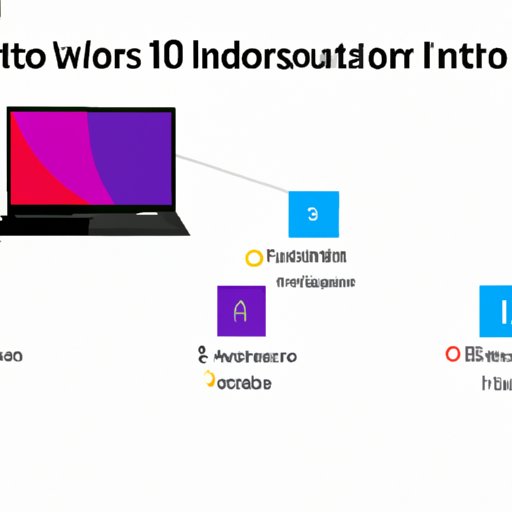
Introduction
When it comes to optimizing your computer’s performance, accessing the BIOS (Basic Input/Output System) settings is an essential step. However, many users struggle with entering the BIOS in Windows 10, which can be frustrating and time-consuming. That’s why we’ve put together a comprehensive guide to help you easily access and navigate the BIOS settings in Windows 10.
A Step-by-Step Guide: How to Enter BIOS in Windows 10
There are two methods to enter the BIOS in Windows 10: restarting your computer and using the Advanced Startup option. Here’s a step-by-step guide for both methods:
Method 1: Restart Your Computer
- Click on the Windows logo in the bottom left corner of your screen.
- Select the Power icon and click on Restart while holding down the Shift key on your keyboard.
- When your computer restarts, a blue screen will appear. Click on Troubleshoot > Advanced options > UEFI Firmware Settings > Restart.
- Your computer will restart again, and you’ll enter the BIOS settings.
Method 2: Using the Advanced Startup Option
- Click on the Windows logo in the bottom left corner of your screen.
- Hold down the Shift key and click on Restart.
- Once your computer restarts, click on Troubleshoot > Advanced options > UEFI Firmware Settings > Restart.
- Your computer will then restart again, and you’ll enter the BIOS settings.
We highly recommend taking screenshots or taking a photo of your BIOS settings before making any changes just in case you need to revert any changes.
Windows 10 BIOS Entry: Everything You Need to Know
BIOS is a firmware responsible for booting up your computer and initializing its hardware components. There are two types of BIOS: traditional BIOS and UEFI BIOS. UEFI BIOS is the newer type and usually provides more advanced features compared to traditional BIOS.
Within the BIOS settings, you can change system settings such as boot order, enable or disable Secure Boot, adjust system performance settings, and much more.
It’s important to note that any changes made in the BIOS settings can affect your computer’s performance and stability. Be cautious when making changes as incorrect settings could cause potential problems with your computer.
Solving Problems: How Entering BIOS in Windows 10 Can Make a Difference
Entering the BIOS settings can help resolve common problems such as issues with boot up, performance, and power management. Tweaking various settings such as enabling/disabling the Secure boot feature or changing the boot order can significantly improve system performance and fix strange issues such as boot loops and hard disk drive errors.
Furthermore, accessing the BIOS settings allows you to customize and optimize your computer’s settings based on your personal computing requirements.
Mastering the Basics: A Beginner’s Guide to Entering BIOS in Windows 10
If you’re a first-time user entering the BIOS, here are some tips and things to know to make it a bit easier:
- Use the arrow keys to navigate through the BIOS settings.
- Read each setting’s description to understand its function before making any changes.
- Don’t make changes without knowing how they could affect your computer.
- Ensure that you exit and save changes before exiting the BIOS settings.
If you’re not confident in making changes yourself, or you’re encountering issues not covered in this guide, seek expert advice before proceeding.
Exploring Windows 10 BIOS: Tips, Tricks, and Troubleshooting Techniques
In addition to the basic settings, here are some more advanced BIOS settings you can use to optimize your computer’s performance:
- Overclocking: increasing the CPU frequency to enhance performance while also increasing risks, stability issues, and power consumption.
- Cooling settings: Change cooling options for your hardware.
- RAM timings adjustments: fine-tune the advanced memory settings can improve your computer’s performance.
- Boot performance settings: Refine your boot time and adjust initial start-ups.
- HDD protection settings: Enable or disable HDD protection to prevent damages to data.
There are several troubleshooting techniques you can try if you’re encountering issues with the BIOS settings. First, check your onboard devices such as RAM, HDD, and cooling fans as this might help you track the problem. Secondly, check for firmware upgrades, as upgrading your BIOS to its latest version can often resolve issues.
Conclusion
Whether you’re looking to fix common problems or optimize your computer’s performance, accessing the BIOS settings in Windows 10 is essential. This guide provides easy-to-follow instructions and some troubleshooting techniques to help even beginners enter and navigate the BIOS settings. However, it’s essential to be cautious when making changes as incorrect settings could cause substantial damage to your computer. If you’re unsure, seek professional advice.
For further help, there are several online resources available, including Microsoft’s website, computer forums, and your computer’s manufacturer’s website.




