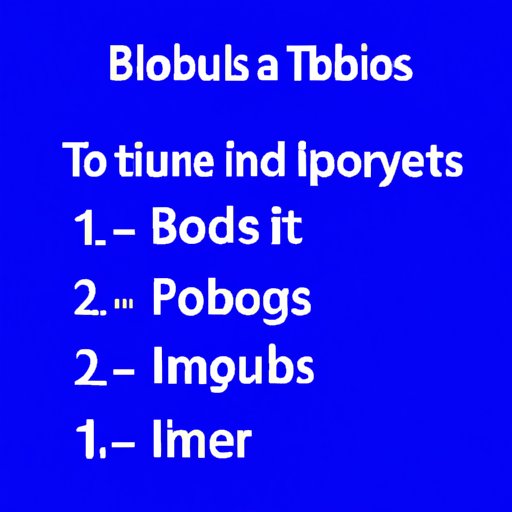
I. Introduction
Your computer’s BIOS (Basic Input/Output System) is an essential part of your system, responsible for controlling the hardware and configuring how your computer boots up. Knowing how to enter BIOS is crucial for troubleshooting hardware issues and ensuring that your computer is running smoothly. This article aims to provide a comprehensive guide on how to enter BIOS on a Windows 11 computer.
The article is aimed at individuals who may not have technical knowledge on how to enter BIOS on Windows 11, but who need to understand the basics of this critical part of their computer’s software.
II. What is BIOS and How to Access It on Windows 11
The BIOS is a small software program that runs on a chip on your computer’s motherboard. It performs various functions, such as detecting the hardware components and configuring the boot process. Accessing BIOS on your Windows 11 computer is easy and requires only a few simple steps.
To access your computer’s BIOS, restart or power on your computer and continuously press the Delete or F2 key to enter BIOS setup. Alternatively, you can open the Windows 11 Settings app, select Update & Security, click on Recovery, click on Restart now under Advanced startup, click on Troubleshoot, Advanced options, and then click on UEFI Firmware settings to enter the BIOS.
III. Understanding the Different Methods to Enter BIOS on Windows 11
There are three primary methods to access BIOS on a Windows 11 computer. These comprise accessing it from within Windows 11, using the computer’s restart function to enter BIOS, and by restarting the computer and accessing the BIOS directly.
Each of these methods has its advantages and disadvantages, and understanding these can help you choose which method is best for you.
IV. The Easy Way: 3 Simple Methods to Enter BIOS on Windows 11
The three simple methods to enter BIOS on Windows 11 are:
- Accessing BIOS from the Windows 11 Settings App
- Using the Advanced Startup Option to Enter BIOS
- Directly Accessing BIOS During System Startup
To access the BIOS from within Windows 11, use method one by accessing the Windows 11 Settings app and clicking on Update & Security. Then select Recovery, click on Restart now under Advanced startup, click on Troubleshoot, click on Advanced options, and then click on UEFI Firmware settings to enter the BIOS.
To use the Advanced Startup Option, use method two by clicking on the Windows logo, followed by Power and then holding the Shift key while clicking on Restart. Once the computer has restarted, select Troubleshoot, Advanced options, and then click on UEFI Firmware settings to enter the BIOS.
To access the BIOS directly during system startup, use method three by pressing the Delete or F2 key continuously during system startup.
V. Troubleshooting Guide: How to Enter BIOS on Windows 11 If Your Computer Won’t Boot Up
Common issues that may prevent your computer from booting up properly include driver issues, hardware problems, and malware. If you are unable to enter the BIOS because your computer won’t boot up properly, there are ways to troubleshoot the problem.
The first step is to try a hard reset by disconnecting the power cord, removing any attached devices, then holding the power button down for at least 15 seconds before reconnecting and turning the computer back on. If this doesn’t work, try booting up your computer in Safe Mode to see if there are any issues.
You can also try using the Windows 11 installation media to troubleshoot any boot-up issues. If none of these methods work, you may need to seek professional help to diagnose and fix the problem.
VI. Quick Tip: How to Access BIOS on Windows 11 Using Keyboard Shortcuts
Using keyboard shortcuts to access BIOS on Windows 11 is a quick and easy way. To do this, press the Windows key + R to open the Run dialog box, type msconfig, and then press Enter.
Next, click on the Boot tab, and then click on the Safe boot option under Boot options and click on OK. Finally, click on Restart, and your computer will restart in Safe Mode, giving you access to the BIOS.
VII. The Complete Guide to Entering BIOS on Window 11: Everything You Need to Know
This article has provided comprehensive coverage of how to enter BIOS on Windows 11, including an overview of what BIOS is and its purpose, an understanding of the different methods to enter BIOS, a detailed explanation of 3 simple methods to enter BIOS on Windows 11, a troubleshooting guide for accessing BIOS if your computer won’t boot up, and a quick tip on how to access BIOS using keyboard shortcuts. The guide also includes important tips and tricks for successfully accessing BIOS on your Windows 11 computer.
VIII. Conclusion
The BIOS is an essential part of your computer’s software, and knowing how to enter it is vital to troubleshooting and ensuring the smooth functioning of your computer. This article has provided a comprehensive guide for individuals who may not have technical knowledge on how to enter BIOS on Windows 11. By following the steps outlined in this guide, you should be able to access BIOS with ease and troubleshoot any boot-up issues that you might encounter.




