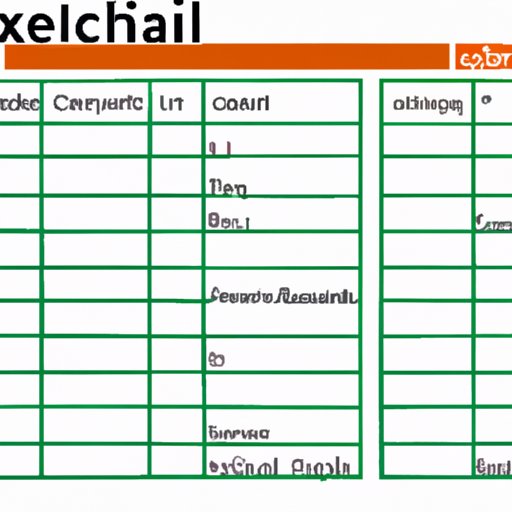
Introduction
Excel is one of the most widely used spreadsheet programs for managing data in businesses, educational settings, and research environments. Knowing how to enter data in Excel cells is a critical skill for users who need to accurately input, organize, and analyze data. This article presents a comprehensive guide to entering data in Excel cells, covering basic and advanced techniques and keyboard shortcuts.
The Basic Guide: A Step-by-Step Approach to Entering Data in Excel Cell
The first step in entering data in Excel cells is to select the cell where you want to enter the data. This is done by clicking on the cell with your mouse or moving to the cell using the arrow keys on your keyboard. Once you have selected the cell, you can start to enter data using your keyboard. You can also use the formula bar to enter data, which is located above the worksheet area.
Excel has a wide range of data formatting options that allow you to change the font size, color, and formatting of cells. To format the data in a cell, select the cell and choose the appropriate formatting option from the Font, Alignment, or Number tabs located at the top of the Excel window.
The Keyboard Shortcuts: How to Enter Data in Excel Cells Efficiently
Excel provides several keyboard shortcuts that improve the efficiency of data entry. One of the most important shortcuts is Ctrl + Enter, which allows you to enter data in multiple cells at once. To use this shortcut, select the cells where you want to enter data, type the data in one cell, and then press Ctrl + Enter to enter it in all selected cells.
Other useful keyboard shortcuts include F2 for editing a cell’s contents, Ctrl + Shift + ; for entering the current date, and Alt + Enter for entering a line break within a cell. Excel also allows users to customize keyboard shortcuts to suit individual preferences.
The Drag-and-Drop Technique: Smart Tips for Entering Data in Excel
Another method for entering data in Excel cells is the drag-and-drop technique. This method is useful when you need to enter the same data into multiple cells at the same time. To use this technique, select the cells where you want to enter data, then click and drag the data to the selected cells. The data will automatically fill the cells.
However, there are limitations to this technique. For example, you cannot drop data into non-contiguous cells or drop data from a cell with formulas into a cell without formulas.
The Copy-Paste Method: Easy Ways to Enter Data in Multiple Excel Cells
The copy-paste method is another easy way to enter data in multiple Excel cells. Simply select the data you want to copy, press Ctrl + C to copy it, select the cells where you want to paste the data, and then press Ctrl + V to paste it. This method is useful when you need to enter large amounts of data into multiple cells.
However, there are also limitations to this method. For example, if you copy a formula from one cell and paste it into another cell, the formula will reference the original cell instead of the new cell. This can lead to errors in your data.
The Autofill Feature: Advanced Methods to Enter Data in Excel Cells Quickly
Excel’s autofill feature is an advanced method for entering data in cells quickly. This feature allows you to fill in a series of dates, numbers, or text automatically based on a pattern. To use the autofill feature, select the cell with the initial data and then drag the fill handle to the other cells where you want to fill in the data.
Excel also has several advanced options for autofill, such as filling in data based on patterns or series, or using custom lists. These options are useful for advanced users or those who need to quickly enter large amounts of data.
Conclusion
In conclusion, Excel offers many options for entering data in cells efficiently and accurately. Whether you are a beginner or an advanced user, there’s a method for you. This article covered the basic approach to entering data in Excel cells and introduced several keyboard shortcuts, drag-and-drop techniques, copy-paste methods, and the advanced autofill feature. Try out different methods and find the ones that work best for you.




