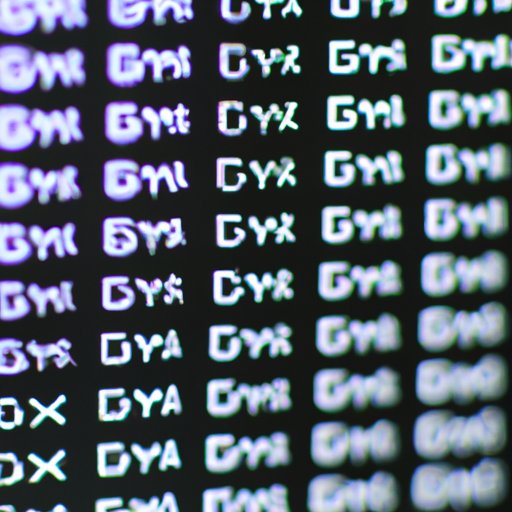
Introduction
Full screen mode can be a great way to maximize your screen space while working on your computer or device. However, it can also be frustrating when you can’t seem to exit full screen mode. Whether you accidentally entered full screen mode or simply don’t know how to exit it, we’re here to help. In this article, we’ll discuss seven simple ways to exit full screen mode, as well as tips for mastering full screen mode and troubleshooting common issues.
7 Simple Ways to Exit Full Screen Mode on Your Computer
If you’re looking for a quick and easy way to exit full screen mode, there are a variety of simple and common methods you can try. Here are seven options:
- Click the minimize button in the top right corner of the screen.
- Press the Escape key on your keyboard.
- Press the F11 key on your keyboard.
- Right-click on the taskbar and select “Show taskbar” or “Minimize all windows.”
- Use the Windows key + D keyboard shortcut to switch to the desktop and then exit full screen mode.
- Use the Windows key + left or right arrow keyboard shortcut to split-screen view and then exit full screen mode.
- Use the Command key + Control + F keyboard shortcut on a Mac to exit full screen mode.
These simple methods should work for most users, but if you’re still having issues, keep reading for more advanced solutions.
Mastering Full Screen: How to Exit and Regain Control of Your Computer
If your computer is stuck in full screen mode and you can’t exit it using the simple methods above, don’t panic. There are a few tricks you can try to regain control and exit full screen mode.
First, try accessing the task manager by pressing Ctrl + Shift + Esc on a PC or Command + Option + Esc on a Mac. From there, you can select the application that is in full screen mode and end the process to exit full screen. Alternatively, you can try using coding commands or restarting your computer if all else fails.
Full Screen Mode Got You Stuck? Here’s How to Exit with Ease
Full screen mode can look different on different devices, but the basic principles are the same. If you’re having trouble exiting full screen mode on your device, here are a few tips to get you started:
- On laptops and desktops, the F11 key is often used to enter and exit full screen mode.
- If you’re using a tablet with a physical keyboard, try pressing the Escape key.
- If you’re using a touchscreen tablet, try swiping from the top of the screen to bring up the address bar and then tapping the square icon to exit full screen mode.
For beginners who are unfamiliar with full screen mode, it’s important to know how to enter and exit it. For many applications, such as web browsers, you can enter full screen mode by pressing the F11 key on your keyboard. To exit full screen mode, simply press the F11 key again.
Escape Full Screen: A Beginner’s Guide to Exiting Full Screen on Your Device
If you’re still having trouble with full screen mode, don’t worry. We’ve created a detailed step-by-step guide to exiting full screen mode on your device:
- Locate the full screen button. This may be a square icon with arrows pointing outward or a diagonal arrow pointing upward.
- Click or tap the full screen button to exit full screen mode.
- If the full screen button is not visible, try one of the simple or advanced methods we’ve mentioned earlier.
If you’re still having issues, try restarting your device or contacting customer support for further assistance.
Say Goodbye to Full Screen: Tips for Exiting Full Screen on Mac and PC
Full screen mode can work differently on Mac and PC, so it’s important to know the specific tips and methods for each system. Here are a few tips to get you started:
- On a Mac, use the Command key + Control + F keyboard shortcut to enter and exit full screen mode.
- On a PC, try pressing the F11 key or using the task manager to exit full screen mode.
- For Microsoft Edge users, click the “…” button in the top right corner, select “Settings,” and toggle off the “Full screen” option.
By familiarizing yourself with the specific ways full screen mode works on your computer, you can more easily enter and exit it as needed.
5 Keyboard Shortcuts to Quickly Exit Full Screen Mode
If you’re a keyboard shortcut person, there are a variety of options you can use to quickly exit full screen mode. Here are five of the most common:
- Escape key
- F11 key
- Windows key + D
- Windows key + left or right arrow
- Command key + Control + F
By familiarizing yourself with these keyboard shortcuts, you can save time and exit full screen mode with ease.
Trouble Exiting Full Screen Mode? Try These 7 Simple Solutions
If you’re still having trouble exiting full screen mode, don’t worry. Here are a few simple solutions to common issues:
- Try pressing the F11 key multiple times.
- Make sure you’re not accidentally pressing other keys or buttons that trigger full screen mode.
- Switch to a different application and then back to the full screen application to reset it.
- Restart your computer or device.
- Check for updates to your operating system or application.
- Contact customer support for further assistance.
- Try an alternative web browser or application to avoid full screen mode issues.
By trying these common solutions, you can hopefully exit full screen mode and get back to work without issue.
Conclusion
Full screen mode can be useful, but it can also be frustrating if you’re stuck in it and don’t know how to exit. By using the simple methods, advanced solutions, keyboard shortcuts, and troubleshooting tips we’ve outlined in this article, you can master full screen mode and avoid common issues in the future. If you have any questions or comments, please leave them below.




