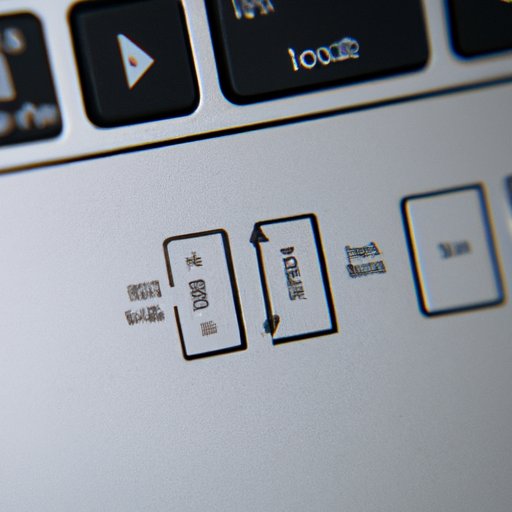
I. Introduction
If you’re a MacBook user, chances are you’ve encountered full screen mode. While this feature can be useful for certain tasks like watching videos or giving presentations, it can also be confusing and frustrating if you don’t know how to exit it.
This article will provide a comprehensive guide to exiting full screen mode on your MacBook, including step-by-step instructions, keyboard shortcuts, and troubleshooting tips. By mastering these techniques, you’ll be able to easily navigate full screen mode and avoid common frustrations.
II. The Step-by-Step Guide to Exiting Full Screen Mode on a MacBook
Before diving into shortcuts and troubleshooting tips, it’s important to know how to exit full screen mode using the most basic method: the full screen button and the exit button.
Step 1: Identify the full screen button and exit button
The full screen button is located in the upper right-hand corner of the window, represented by two diagonal arrows. To exit full screen mode, simply click on this button again or find the exit button, which is typically located in the upper left-hand corner of the window.
Step 2: Use the keyboard shortcut to exit full screen mode
For a faster way to exit full screen mode, use the keyboard shortcut Control + Command + F to toggle between full screen and windowed mode. This shortcut works for most applications.
Step 3: Use the mouse or trackpad to exit full screen mode
If you prefer using a mouse or trackpad, you can exit full screen mode by hovering your cursor at the top of the screen until the menu bar appears, then clicking on the exit button to return to windowed mode.
III. 5 Simple Ways to Get Out of Full Screen Mode on Your MacBook
While the previous section covered the most basic methods for exiting full screen mode, there are several other handy keyboard shortcuts you can use to get out of this mode with ease.
Tip 1: Use the Esc key
For many applications, pressing the Esc key will exit full screen mode.
Tip 2: Use the Control key
In some cases, pressing Control + F1 will toggle between full screen and windowed mode. If that doesn’t work, try Control + Shift + F.
Tip 3: Use the Command key
While Control + Command + F is the most commonly used shortcut for exiting full screen mode, there are a few other variations that may work for different applications. Try pressing Command + Ctrl + F or Command + Shift + F.
Tip 4: Use the Option key
For some applications, such as Safari, pressing Option + Command + F will exit full screen mode.
Tip 5: Use the F11 key
On newer MacBook models, pressing the F11 key will exit full screen mode.
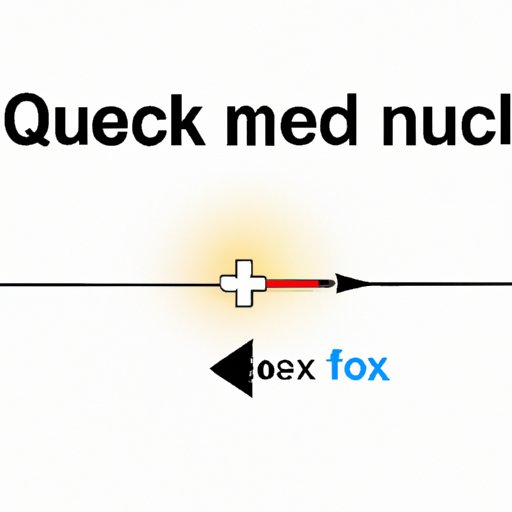
IV. Quick Fixes for Exiting Full Screen Mode on Your MacBook
If you’re still having trouble exiting full screen mode, there are a few quick fixes that may help.
Fix 1: Restart your MacBook
While this is a last resort, restarting your MacBook may clear up any issues that are preventing you from exiting full screen mode.
Fix 2: Close all running applications
Exiting full screen mode may be difficult if you have multiple applications running. Try closing everything else before attempting to exit full screen mode.
Fix 3: Check for updates and install them
Occasionally, full screen mode issues can be caused by outdated software. Check for any available updates on your MacBook and install them if necessary.
Fix 4: Disconnect all external devices
If you have external devices like additional monitors or projectors connected to your MacBook, try disconnecting them before attempting to exit full screen mode.
V. Mastering the Art of Exiting Full Screen Mode on Your MacBook
If you’re a power user or just want to streamline your workflow, there are several advanced tips and third-party apps that can enhance your experience when using full screen mode on your MacBook.
Advanced tip 1: Use the Split View feature
Split View is a feature that allows you to have two windows side-by-side in full screen mode. To use this feature, click and hold the green full screen button on one window, then select another window to fill the other half of the screen.
Advanced tip 2: Customize your touch bar to include the exit full screen button
If you have a newer MacBook model with a touch bar, you can customize it to include an exit full screen button. To do this, go to System Preferences > Keyboard > Customize Touch Bar.
Advanced tip 3: Use third-party apps to enhance your full screen experience
There are several third-party apps available that can enhance your full screen experience on a MacBook. Two popular options are BetterTouchTool and Magnet, both of which allow you to customize window arrangements.
VI. Escape Full Screen Mode: A Complete Guide for MacBook Users
Before diving into troubleshooting common full screen issues, let’s take a step back and clarify what full screen mode is and how it works.
Complete explanation of full screen mode
Full screen mode is a feature on a MacBook that enlarges an application window to fill the entire screen. This can be useful for tasks like viewing photos or watching videos, and it can be entered by clicking the full screen button in the upper right-hand corner of the window.
Explanation of the full screen mode button and exit button
The full screen mode button is represented by two diagonal arrows in the upper right-hand corner of the window. The exit button is typically located in the upper left-hand corner and is used to return to windowed mode.
Common issues with full screen mode and how to troubleshoot them
Now that you understand the basics of full screen mode, let’s take a look at some common issues and how you can troubleshoot them.
Issue: Full screen mode won’t exit – If you’re having trouble exiting full screen mode, try using one of the keyboard shortcuts mentioned earlier or try closing all running applications.
Issue: Application won’t enter full screen mode – If you’re having trouble entering full screen mode, ensure that the application you’re using supports it and that you’re clicking the full screen button in the upper right-hand corner of the window.
Issue: Full screen mode is choppy or lagging – Check to ensure that your MacBook is running the latest software and that all running applications are closed to free up processing power.
VII. Solving the Full Screen Mode Mystery on Your MacBook
While full screen mode can be useful, it can also be confusing and frustrating if you’re not sure how to use it. Here’s a breakdown of why full screen mode can be tricky and how you can avoid common pitfalls.
Explanation of why full screen mode can be confusing
Full screen mode can be confusing if you’re new to using a MacBook or if you’re not familiar with the keyboard shortcuts and exit button. Additionally, some applications may handle full screen mode differently, making it difficult to know how to exit it.
Tips for avoiding issues with full screen mode
One way to avoid issues with full screen mode is to use keyboard shortcuts whenever possible. Additionally, if you’re unsure of how to use full screen mode in a particular application, do some research or consult the application’s documentation.
Troubleshooting common full screen issues
If you’re experiencing issues with full screen mode, refer back to the troubleshooting tips mentioned in previous sections. If those don’t work, try reinstalling the application or seek assistance from a knowledgeable friend or professional.
VIII. Easy and Effective Ways to Exit Full Screen Mode on Your MacBook
Now that we’ve covered a comprehensive guide to exiting full screen mode on your MacBook, let’s summarize with a quick recap of the easiest and most effective ways to exit this mode.
To exit full screen mode on your MacBook, you can:
- Click the full screen button or exit button in the upper right-hand or left-hand corner of the window
- Use the keyboard shortcut Control + Command + F to toggle between full screen and windowed mode
- Use one of the other keyboard shortcuts mentioned earlier, such as Command + Ctrl + F or Option + Command + F
- Try one of the quick fixes mentioned earlier, such as restarting your MacBook or disconnecting external devices*
*Note: Your results may vary.
By mastering these techniques, you’ll be able to effortlessly navigate full screen mode and address any issues that arise.
IX. Conclusion
Full screen mode can be a useful feature on your MacBook, but it can also be frustrating if you’re not sure how to exit it. By using the techniques outlined in this article, you’ll be able to easily exit full screen mode and troubleshoot common issues if they arise.
To avoid any confusion or issues with full screen mode, be sure to familiarize yourself with the full screen button, exit button, and relevant keyboard shortcuts. With these tools at your disposal, you’ll be a full screen mode pro in no time.




