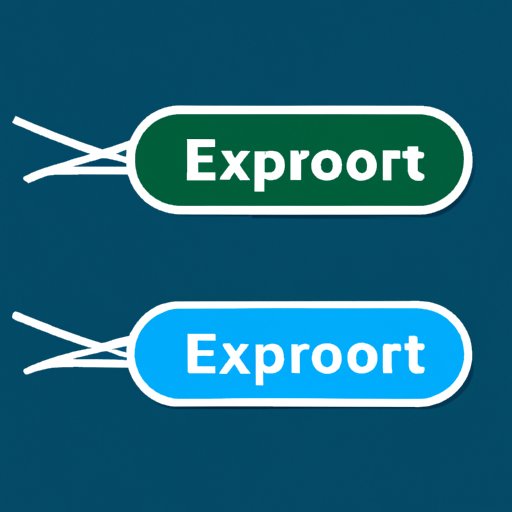
Introduction
Have you ever accidentally deleted all of your bookmarks in Chrome? Have you ever transferred to a new device but forgot to bring your bookmarks along? Fortunately, Chrome’s export bookmarks feature exists to prevent these issues from happening. In this article, we’ll provide a detailed guide on how to export bookmarks in Chrome, its benefits, comparisons to other browsers, how to import bookmarks, and how to troubleshoot common issues.
Step-by-step guide on exporting bookmarks in Chrome
Before you export your bookmarks, it is essential to know where they are saved. On a Windows computer, navigate to C:\Users\USERNAME\AppData\Local\Google\Chrome\User Data\Default. If you’re using a Mac, navigate to ~/Library/Application Support/Google/Chrome/Default/. In this folder, you’ll find two files: Bookmarks and Bookmarks.bak.
To export your bookmarks in Chrome, follow these steps:
- Open Chrome and click on the three dots in the top-right corner of the screen.
- Select ‘Bookmarks’ and then select ‘Bookmark Manager.’
- Click on the three dots in the top-right corner of the Bookmark Manager screen.
- Select ‘Export Bookmarks.’
- Select where you would like to save your bookmarks file and then click ‘Save.’
After following these quick and straightforward steps, your bookmarks have been exported. You can now easily transfer them to other devices or restore them if accidentally deleted.
Benefits of exporting bookmarks from Chrome
Exporting bookmarks can be advantageous in many ways. Primarily, it serves as a safeguard against losing bookmarks due to accidental deletions or transferring to a new device. Additionally, it allows users to more easily organize and reorganize their bookmarks.
To export bookmarks, follow the steps mentioned in the previous section. Remember to save your bookmark file to a USB drive or cloud storage service for easy transfer between devices.
Comparing Chrome’s export bookmarks feature to other browsers
While Chrome’s export bookmarks feature is relatively straightforward, it is beneficial to compare it to other browsers to know your options. For example, Firefox and Edge have similar features that allow bookmarks to be exported to an HTML file, which is the same file format that Chrome uses. Safari on Mac devices also has an export bookmarks feature that is inbuilt within the application.
If you’re looking for more advanced features, consider downloading bookmark manager extensions like Raindrop or Pocket. These extensions offer advanced features like easy categorizing, custom tagging, and the ability to search bookmarks easily.
Importing bookmarks in Chrome
Importing bookmarks in Chrome is very similar to exporting bookmarks. To import bookmarks into Chrome, follow these steps:
- Open Chrome and click on the three dots in the top-right corner of the screen.
- Select ‘Bookmarks’ and then select ‘Bookmark Manager.’
- Click on the three dots in the top-right corner of the Bookmark Manager screen.
- Select ‘Import Bookmarks.’
- Select your bookmark file and then click ‘Open.’
If you’re switching from another browser to Chrome, exporting bookmarks from your previous browser to an HTML file format makes the importing process easier. To import bookmarks from other browsers, just select the HTML file format from the import bookmarks dialog box after clicking on ‘Import Bookmarks.’
Troubleshooting common issues while exporting bookmarks in Chrome
While exporting bookmarks is easy, there are common issues that users may encounter. Here are some troubleshooting tips for these problems:
- If the bookmarks file seems incomplete, make sure that you export the bookmarks from the correct location and that you select the correct file type under ‘Save as type.’
- If your bookmarks file opens in a different program, right-click on the file, select ‘Open with,’ and then choose Chrome.
- If you can’t locate the bookmarks file after exporting, try saving the file to a location that is easy to find, like your desktop or documents folder.
Conclusion
Exporting bookmarks in Chrome is a simple process that provides long-term benefits. By following the steps outlined in this article, you can avoid accidentally losing bookmarks due to user errors or transferring to a new device without hassle. Additionally, by comparing Chrome’s export bookmarks feature to other browsers, it is possible to make an informed decision based on your needs. Remember to keep backups of your bookmarks and organize them regularly to ensure that you maximize their full potential.




