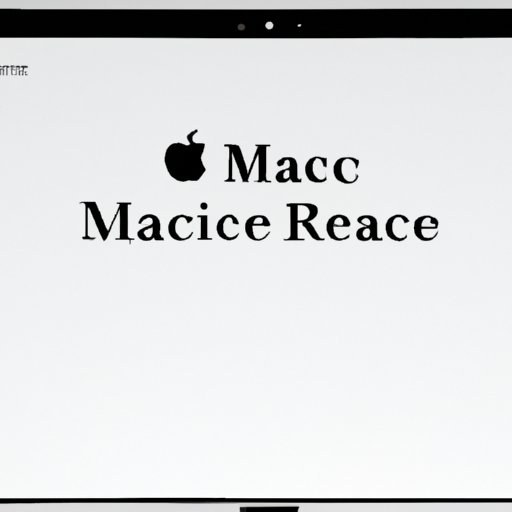
Introduction
If you’re planning to sell, donate, or simply want to start afresh with your Mac, you must know how to reset it to its factory settings. By doing so, you can wipe all the data, settings, and apps from your Mac, making it as if it was brand new. This guide will provide an in-depth look into resetting your Mac to factory settings and the things to consider before going through with it.
The article will cover the following:
- Step-by-Step Guide
- Video Tutorial
- Troubleshooting Tips
- Comparison Guide
- Precautions to Take
- How to Restore Mac from Backup After Factory Reset
Step-by-Step Guide
Before resetting your Mac to factory settings, it is highly recommended to back up all the essential files and documents. Follow these steps to factory reset your Mac:
- Go to the Apple menu and select “Restart.”
- As the computer restarts, quickly hold down “Command + R” until the Apple logo or spinning globe appears.
- After you see a utility window, select Disk Utility and click “Continue.”
- Select your startup disk and click “Erase.”
- In the next window, change the format type to “APFS” or “Mac OS Extended.”
- Type in the name for the hard drive and click “Erase.”
- Quit Disk Utility and select “Reinstall macOS” from the utility window.
- Follow the instructions and complete the setup process.
Note that the process can take a few hours, mainly because all the data is being erased from the Mac, and macOS needs to be reinstalled.
Video Tutorial
This video tutorial provides a step-by-step guide on how to reset your Mac to factory settings.
Troubleshooting Tips
While resetting your Mac to factory settings is generally a straightforward process, you might encounter some issues that can delay the process. Here are some troubleshooting tips:
- If there are issues during the disk erasing process, choose a different format and try the process again.
- If the firewall or any virus protection software is running on your Mac, temporarily disable it before resetting to factory settings.
- If the Mac doesn’t boot directly into the macOS Utilities window, restart the system again and hold down “Option” until you see the Utilities window.
- If the installation process is slow, it could be due to a slow internet connection. Try to wait or move your Mac closer to the router if you’re using Wi-Fi.
By taking the above precautions, you can avoid most issues during the factory reset process.
Comparison Guide
There are different ways to reset a Mac to factory settings, and each method has its pros and cons. Here are the most popular ways:
- Using the built-in macOS utility: The built-in utility can quickly erase and reinstall the operating system, and it’s free. However, it’s not user friendly and requires some technical knowledge.
- Using third-party software: There are several paid third-party software tools that provide more advanced features, including secure file erasing and data recovery. However, they can be expensive, and there is always a risk of downloading malware.
In general, if you’re a tech-savvy person, you can use the built-in macOS utility to reset your Mac to factory settings. For those who want more advanced features, a third-party software tool could be an option.
Precautions to Take
Before resetting your Mac to factory settings, it’s crucial to take precautions to ensure you don’t lose any essential data or files. Here are the essential precautions:
- Back up all the essential files and documents to an external hard drive, a USB drive, or iCloud. Make sure to double-check the backup to be sure it’s complete.
- Make a list of all your software licenses and login credentials. You’ll need these to reinstall programs you use after the reset.
- Sign out of iTunes, iCloud, iMessage, and any other cloud service. This ensures those services won’t try to sync any content to your Mac during the reset process.
How to Restore Mac from Backup After Factory Reset
After resetting your Mac to factory settings, you will need to restore the backup to regain most of your essential files and settings. Here are three different methods of restoring your Mac from backup:
- Using Time Machine: Connect the external hard drive that contains the backup and select “Restore from Time Machine Backup” during the setup process.
- Restoring files manually: Transfer the files back to your Mac manually from the backup on your external hard drive or USB drive. This method is best when you only require a few files.
- If you don’t have a backup, try using a data recovery tool like Disk Drill. Note that data recovery is not always 100% successful, so it’s essential to back up data regularly.
Conclusion
Resetting your Mac to factory settings can be a daunting process, but it’s essential to do so if you’re planning on selling or donating it. Through this comprehensive guide, we have outlined, step-by-step, the process of resetting a Mac to factory settings. We have provided a troubleshooting guide, comparison of different methods to reset your computer, essential precautions to take, and instructions on restoring a Mac from backup.
Through following these steps, you can wipe all the data and prepare your computer for a new user or a fresh start. Just be sure to account for any essential files, documents, and information before hitting that reset button.




