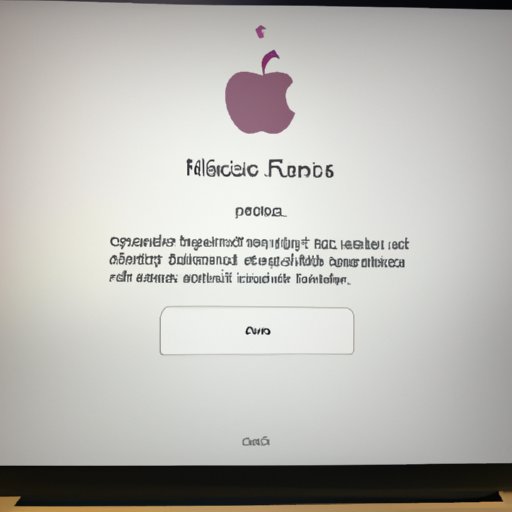
I. Introduction
Have you encountered issues with your Mac Air, such as slow performance or freezing? Factory resetting your Mac Air could be the solution you need to get it back to optimal performance. In this article, we will provide you with a step-by-step guide, troubleshooting tips, backup alternatives, and benefits of factory resetting your Mac Air.
II. Step-by-Step Guide
Before starting the factory reset process, ensure that you have backed up all of your data. There are two ways to initiate a factory reset on a Mac Air: through the macOS Recovery or by downloading a bootable USB installer. To factory reset via macOS Recovery, follow these steps:
- Shut down your Mac Air.
- Hold down the Command + R keys and turn on the Mac Air until you see the Apple logo or a spinning globe.
- When the macOS Utilities window appears, select the Reinstall macOS option and click Continue.
- Follow the on-screen instructions to complete the factory reset process.
If you prefer to use a bootable USB installer, follow these steps:
- Insert a USB flash drive with a capacity of at least 12GB.
- Download the macOS installer from the App Store or Apple’s website.
- Open Terminal and type in the following command:
sudo /Applications/Install\ macOS\ Catalina.app/ Contents/Resources/createinstallmedia --volume /Volumes/MyVolume(Replace “MyVolume” with the name of your USB drive). - Follow the on-screen instructions to complete the process.
- Shut down your Mac Air and restart it while holding down the Option key until you see the startup disk options.
- Select the USB flash drive and follow the on-screen instructions to initiate the factory reset.
III. Video Tutorial
Some individuals benefit from visual guides as opposed to text instructions. Therefore, we’ve found a helpful video tutorial that takes you through the process of resetting your Mac Air:
https://www.youtube.com/watch?v=J3_iM2prOeM
We recommend viewing the video tutorial alongside this article to ensure a smooth experience.
IV. Troubleshooting Common Issues
Factory resetting your Mac Air can help resolve various problems that may be causing slow performance or freezing. Common issues that a factory reset can resolve include malware or viruses, software conflicts, and corrupt operating systems. In the following scenarios, a factory reset could be particularly helpful:
- If your Mac Air fails to boot up
- If your Mac Air freezes during startup
- If your Mac Air has persistent software or hardware issues
- If you plan to sell, recycle, or hand down your Mac Air
To perform a factory reset in these scenarios, you will need to access macOS Recovery mode by following Step 2 in Section II.
V. Differences Between Mac OS Versions
Different versions of macOS on Mac Airs can affect the factory reset process slightly. For example, in the latest macOS version (Catalina), the Recovery Mode has been split into two parts: Mac OS Recovery and the Internet Recovery. In addition, the process of creating a bootable USB installer varies slightly between different iterations of macOS. Below are detailed instructions for factory resetting on specific versions:
- Catalina – Follow steps 1-3 in Section II. After selecting the Reinstall macOS option, select “Continue” on the Mac OS Utilities Screen, then select your startup disk, and follow the on-screen instructions.
- High Sierra – Follow the instructions for factory resetting via macOS Recovery in Section II.
- El Capitan or earlier – Download and create a bootable USB installer, then follow the instructions for using a USB installer in Section II.
Note that, if you choose to update to the latest version of macOS, the factory reset process is almost identical to Catalina’s process.
VI. Backup Alternatives
Before you factory reset your Mac Air, ensure that you back up your data to avoid losing any important information. You should always have a backup in case something goes wrong during the factory reset process. Some backup alternatives include:
- iCloud – Apple offers an automatic cloud backup service for Mac Airs through iCloud. This service backs up your documents, photos, and messages, among other data, to ensure you can easily restore your files to your Mac Air or another Apple device.
- Google Drive – Google Drive is another efficient cloud storage service compatible with Macs. It easily allows you to drag and drop files to a shared online folder, where you can download them to your Mac Air after the factory reset.
- OneDrive – OneDrive offers automatic backups of your documents, photos, and other data to the cloud. It works with both Windows PCs and Macs and offers up to 1TB of storage space for premium users.
To back up data through iCloud, follow these steps:
- Go to the Apple menu and select System Preferences.
- Select iCloud.
- Select data categories you would like to back up.
- Click the Options button and choose Backup to begin the backup process.
Alternatively, you could back up your files through an external hard drive.
VII. The Benefits of Factory Resetting
Factory resetting your Mac Air can offer several benefits, such as:
- Freeing up storage space and improving performance
- Backing up materials and important information for future use
- Cleaning the Mac Air of any malware, viruses, or other harmful data that might otherwise be difficult to identify or remove
If you are experiencing ongoing problems with your Mac Air or want to hand down, sell, or trade your Mac, factory resetting is an effective solution that can improve performance, free up storage space, and provide a clean slate for new users.
VIII. Conclusion
Factory resetting your Mac Air can seem like a daunting task, but with our step-by-step guide, you should work through the process with ease. We’ve provided troubleshooting tips, backup alternatives, the benefits of factory resetting, and suggestions for those considering this option. By following our guide, you’ll have a refreshed, clean Mac Air, free of errors, outdated software, and malware, with optimal performance.




