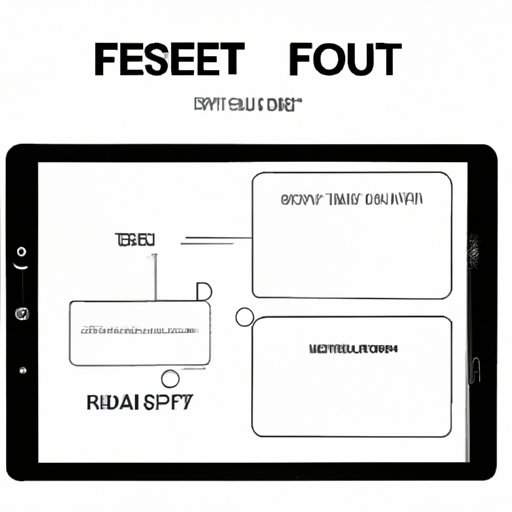
I. Introduction
Factory resetting your iPad means wiping all data and settings so it’s like a brand new device. While it may seem daunting, there are many reasons why you may want to do it, such as improving performance or fixing software issues. In this article, we’ll provide a step-by-step guide to factory resetting an iPad, along with tips, tricks, and troubleshooting advice.
II. Step-by-Step Guide
Before you proceed with the steps listed below, make sure you have a backup of your important data. Once you factory reset an iPad, all data and settings will be erased.
1. Go to “Settings > General > Reset” on your iPad.
2. Tap on “Erase All Content and Settings.”
3. Confirm the action by entering your passcode or Apple ID password if prompted.
4. Tap on “Erase” and wait for the process to complete, which may take several minutes.
Make sure your iPad is connected to a stable Wi-Fi or cellular network during this process. You’ll also need your Apple ID and password if you want to use the device again after factory resetting.
III. Using Visuals
Visuals such as screenshots and infographics are great tools to aid understanding and retention of complex topics, such as factory resetting an iPad. Below is an infographic that illustrates the factory reset process for an iPad.

In addition, we’ve included screenshot images to reinforce key steps in the guide above. This will help you ensure that you’re executing the reset process correctly.
IV. Video Tutorial
Video tutorials are a great way to learn complex processes like factory resetting an iPad. Below is a video walkthrough that covers the entire factory reset process on an iPad.
While following along with our written guide and visual aids is great, you can also follow the steps on your screen by watching this video tutorial.
V. Troubleshooting Guide
While factory resetting an iPad is generally a straightforward process, you may encounter some problems along the way. Below are some common issues users may face and tips for troubleshooting them:
1. iPad won’t turn on or respond: Try force restarting the iPad by simultaneously pressing and holding the Home and Power buttons until the Apple logo appears.
2. Erase All Content and Settings option is grayed out: This could be due to restrictions on the device. Check “Settings > General > Restrictions” and enter your passcode to enable the “Erase All Content and Settings” option.
3. Unable to sign out of iCloud: If you’re unable to sign out of iCloud, it may be due to an active Find My iPhone feature. To disable it, go to “Settings > iCloud > Find My iPhone” and toggle it off. You’ll then be able to sign out of iCloud and proceed with the reset process.
VI. Tips and Tricks
Here are some lesser-known tips and tricks for factory resetting an iPad:
1. Resetting from iTunes: If you’re unable to reset your iPad from the device itself, you can also do it from iTunes on your computer. Connect your iPad to your computer, open iTunes, select your device, and click on the “Restore iPad” button. This will erase all data and settings, restoring your device to its original state.
2. Erasing the device remotely: In case you don’t have physical access to the iPad, you can remotely erase it using the Find My iPhone feature. Go to “iCloud.com” on a web browser, sign in with your Apple ID, select “Find My iPhone,” and choose the option to erase your device.
VII. FAQs
Here are some frequently asked questions about factory resetting an iPad:
1. Will factory resetting an iPad delete iCloud backups?
While factory resetting an iPad erases all data and settings, it doesn’t affect iCloud backups. Your iCloud backups will still be available if you sign in with the same Apple ID on a new device.
2. Will it affect SIM cards?
Factory resetting an iPad doesn’t affect SIM cards, as they’re separate from the device’s storage. However, if you use an iPad with 3G or 4G cellular data, you may need to re-enter your cellular carrier’s settings after the reset is complete.
VIII. Risks
While factory resetting an iPad is generally a safe process, there are some potential risks involved:
1. Erasing important data: Make sure you have a backup of all important data before proceeding with a factory reset. If you don’t, you risk losing important information, such as contacts, photos, and documents.
2. Disrupting device functioning: In rare cases, factory resetting an iPad may disrupt its functioning. If you encounter any issues, consider seeking help from Apple support or a professional technician.
IX. Conclusion
In conclusion, factory resetting an iPad is a simple process that can help you improve its performance and fix software issues. By following our step-by-step guide, using visuals and video tutorials, troubleshooting potential problems, and taking advantage of tips and tricks, you can successfully reset your device.
If you encounter any difficulties, don’t be discouraged – try again or seek help from Apple support or a professional technician. Ultimately, by taking the time to reset your iPad, you’ll be ensuring that it can continue to serve you in the best way possible.




