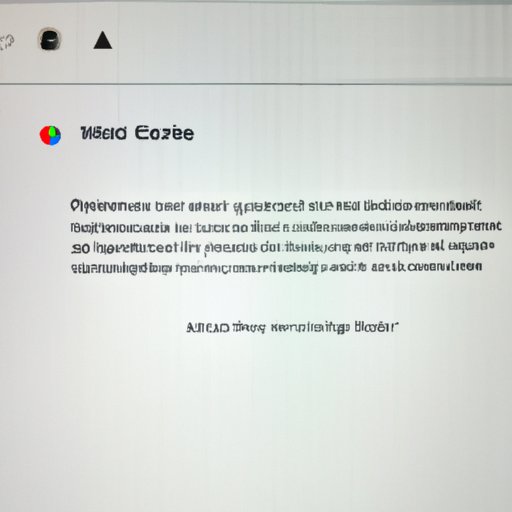
Introduction
Google Home is a smart speaker and voice assistant that has become increasingly popular for its ease of use and hands-free functionality. However, there may be times when a user needs to reset their Google Home to its factory settings. This article will provide a step-by-step guide on how to factory reset Google Home, as well as troubleshooting tips and alternative ways to fix the device.
Step-by-Step Guide
To factory reset Google Home, follow these steps:
1. First, unplug your Google Home and wait at least 10 seconds before plugging it back in.
2. Press and hold the microphone mute button on the back of your device until it makes a sound and the lights turn orange.
3. After around 15 seconds, you will hear a sound, and the lights will change from orange to white. This signals that the factory reset is complete.

Video Tutorial
If video is more your style, here’s a helpful tutorial that explains how to factory reset Google Home:
Voice Commands
If you prefer to use voice commands to reset your Google Home, you can do so by using Google Assistant. Follow these steps:
1. First, make sure your Google Home is plugged in and turned on.
2. Say, “Hey Google, factory reset my device.”
3. Google Assistant will ask if you’re sure you want to reset your device. Say “Yes,” and your Google Home will reset to its factory settings.
Troubleshooting Tips
If you’re having trouble with your Google Home, a factory reset may be necessary. Here are some common issues that require a factory reset and how to fix them:
1. Google Home won’t connect to Wi-Fi: If your Google Home won’t connect to Wi-Fi, try resetting your router and modem. If this doesn’t work, try resetting your Google Home to its factory settings.
2. Google Home is unresponsive: If your Google Home is unresponsive, try disconnecting and reconnecting the power cable. If this doesn’t work, try holding down the microphone mute button for 15 seconds.
3. Google Home won’t pair with Bluetooth: If your Google Home won’t pair with Bluetooth, try turning off Bluetooth on your phone or other device and turning it back on. If this doesn’t work, try resetting your Google Home to its factory settings.
If a factory reset doesn’t work, try contacting customer support for more help.
Compatibility and Connectivity Issues
Google Home can run into connectivity issues when users change Wi-Fi routers or reset their network. To reset your Google Home and reconnect it to your network, follow these steps:
1. Unplug your Google Home from its power source.
2. Open the Google Home app on your smartphone or tablet.
3. Tap the “+” icon, then select “Set up device.”
4. Choose the device you want to set up and follow the instructions to reconnect it to your network.
Related Features
Google Home includes many other features beyond voice-activated speakers. For example, you can connect or disconnect Bluetooth, and add or remove devices. To troubleshoot these issues, try resetting your device to its factory settings or contact customer support.
Alternative Ways
If nothing else works, you can reach out to support. Here’s how to contact customer support for your Google Home device:
1. Visit the Google Home Support page.
2. Select the device you need help with, then choose the appropriate topic.
3. Follow the instructions to get help, either through the website or by contacting customer support directly.
Conclusion
Factory resetting your Google Home device can be a useful way to troubleshoot issues or start fresh with your device. Whether you follow the step-by-step guide, use voice commands, or reach out to customer support, there are many ways to reset your device to its factory settings. We hope this article has been helpful and encourages you to explore the full potential of your Google Home.




