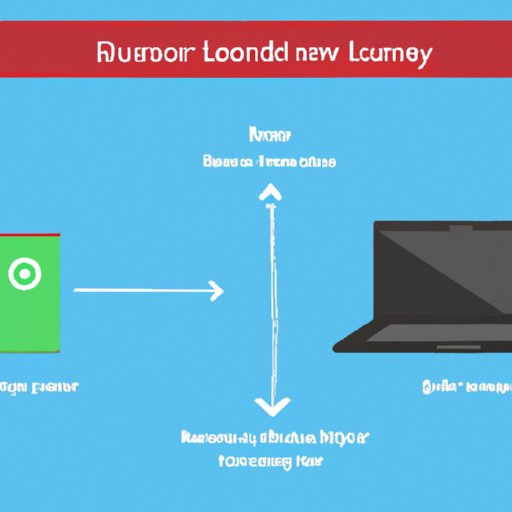
Introduction
Lenovo laptops are popular for their high performance and sleek design. However, like any other electronic device, Lenovo laptops can also experience issues that require resetting. Resetting a Lenovo laptop can be necessary when the device is infected with viruses or malware, runs slow, or encounters software-related problems.
This article will provide a comprehensive guide on factory resetting a Lenovo laptop, including step-by-step instructions, a video tutorial, best practices to prevent issues, and troubleshooting resources. Whether you’re a new or experienced Lenovo laptop user, this guide will walk you through the process of resetting your device and help you resolve any issues that may arise in the future.
Step-by-Step Guide on Factory Resetting Lenovo Laptops
In simple terms, factory resetting a Lenovo laptop is the process of restoring the device to its original state, wiping all data and settings. This can be useful when the device is experiencing software-related issues or has been infected with viruses or malware. Before factory resetting your Lenovo laptop, it is essential to back up your important data and files. This can be done by transferring files to an external storage device or backing them up to the cloud.
Once you have backed up your data, you can proceed to the following steps to factory reset your Lenovo laptop:
Step 1: Access the Built-in Reset Option in Lenovo Laptops
The first step to factory reset your Lenovo laptop is to access the built-in reset option. This can be done by following these steps:
- Click on the Start menu and select “Settings.”
- Select “Update & Security.”
- Select “Recovery.”
- Select “Get started” under the “Reset this PC” option.
At this point, you can choose to reset your Lenovo laptop while keeping your files or remove everything. Choose “Remove everything” to completely wipe all data and settings.
Step 2: Perform the Reset and Follow the Prompts
Once you have selected the reset option, your Lenovo laptop will begin to reset. This can take some time, depending on the size of your files and settings. During the process, you may need to follow prompts to complete the reset. Once the reset is complete, your Lenovo laptop will be restored to its original state.
It is important to note that all factory resets are irreversible, and any data that was not backed up will be lost forever. Therefore, it is crucial to back up all important data and files before performing a factory reset.
Video Tutorial on Factory Resetting Lenovo Laptops
In addition to the step-by-step guide, there are video tutorials available to help you visualize the process of resetting your Lenovo laptop. You can follow along with the video tutorial and pause or rewind as needed to ensure successful completion of the reset. One of the most recommended video tutorials for Lenovo laptop factory resetting is available in the Lenovo Support website.
Additional Tips or Explanation That Could Be Missed in the Written Guide
The video tutorial is also an excellent source of additional tips or explanations that could be missed in the written guide. For example, the video tutorial may provide additional information on what to do if the reset does not work and how to troubleshoot any issues that may arise during the process.
Troubleshooting Guide for Lenovo Laptop Issues
It is common for Lenovo laptop users to encounter issues that require troubleshooting, such as malware or virus infections, slow performance, and freezing. Before resorting to a factory reset, there are some troubleshooting tips that you can try to resolve these issues.
Malware or Virus Infection
If your Lenovo laptop is infected with viruses or malware, you can try the following troubleshooting tips:
- Install an antivirus software such as Windows Defender or a third-party antivirus program and run a full scan of your device.
- Remove any suspicious programs or apps and clear your browser history and cache.
- Reset your browser settings to their default.
Slow Performance and Freezing
If your Lenovo laptop is running slow or freezing, try the following troubleshooting tips:
- Uninstall any unnecessary programs or apps that are taking up space on your device.
- Clear your browser history and cache.
- Update your device drivers.
- Run a system diagnostic tool to check for hardware issues.
Software-Related Issues or Driver Errors
If your Lenovo laptop is experiencing software-related issues or driver errors, try the following troubleshooting tips:
- Reinstall the software or drivers that are causing the issue.
- Update your device drivers.
- Run a system diagnostic tool to check for hardware issues.
- Try performing a system restore to a previous point when your device was functioning correctly.
Best Practices to Prevent the Need for a Factory Reset
Factory resetting your Lenovo laptop should be the last resort if all other troubleshooting options have failed. To prevent the need for a factory reset in the first place, there are several best practices you can follow:
Keeping Software and Drivers Up to Date
Regularly updating your software and drivers can help prevent issues from occurring. This ensures that your device is running on the latest version of the software, which may include bug fixes and security updates.
Practicing Safe Browsing Habits
Practicing safe browsing habits, such as not clicking on suspicious links or downloading files from untrusted sources, can help prevent your Lenovo laptop from being infected with viruses or malware.
Regularly Scanning for Malware/Viruses
Regularly scanning your Lenovo laptop for viruses and malware can help you detect and remove any malicious programs before they cause serious damage to your device or compromise your personal information.
Recovery USB Guide
A recovery USB is a device that is used to restore your Lenovo laptop to its original state in the event of any system error or failure. This can be useful in cases where factory resetting your device is necessary. You can create a recovery USB for your Lenovo laptop by following these steps:
- Connect a USB drive to your Lenovo laptop.
- Search for “Create a recovery drive” in the Start menu and select it.
- Follow the prompts to create a recovery USB drive.
Experts’ Tips and Recommendations
We have gathered some tips and recommendations from Lenovo laptop experts to help you get the most out of your device:
- Regularly update your device drivers to ensure your device is running on the latest version of the software.
- Install an antivirus program and run regular scans to prevent virus and malware infections.
- Practice safe browsing habits and avoid downloading files from untrusted sources.
- Use a recovery USB to restore your Lenovo laptop in the event of any system error or failure.
Troubleshooting Tools and Resources
There are several third-party software and online resources available that can assist in troubleshooting issues with Lenovo laptops. Some of the most popular tools and resources include:
- Driver Booster: A free software tool that can update your device drivers automatically.
- Malwarebytes: A popular antivirus program that can detect and remove viruses and malware.
- Lenovo Support: Lenovo’s official website has a wealth of resources, including troubleshooting guides, video tutorials, and software downloads that can help resolve issues with Lenovo laptops.
Conclusion
Lenovo laptops are reliable and high-performing devices that require proper maintenance to function optimally. Factory resetting your Lenovo laptop can be necessary in certain instances, but it should be the last resort after exhausting all other troubleshooting options. Follow the steps outlined in this guide, practice safe browsing habits, and use the recommended tools and resources to keep your Lenovo laptop running smoothly for years to come.




