
Introduction
MacBook Pro is a reliable device that many professionals and regular users alike rely on daily. However, like any computer, it can develop problems that can affect the user’s productivity. If your MacBook Pro is acting up, one solution to try is factory resetting. Resetting will wipe the device clean and restore it to its original state. In this article, we will learn how to factory reset your MacBook Pro.
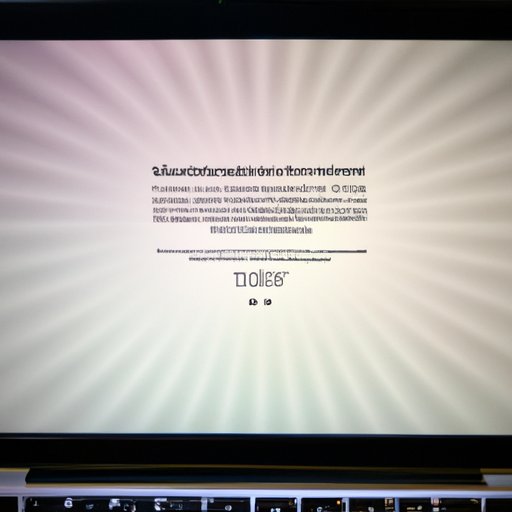
Troubleshooting common MacBook Pro issues before resetting
It’s essential to diagnose and resolve any common MacBook Pro issues before considering a factory reset. Some common problems include slow performance, software glitches, and issues with storage. Before resetting, it’s essential to identify what’s causing the problem and try to fix it:
1. Identify any software glitches: If any app keeps misbehaving and freezing out of nowhere, it could be because of a software malfunction. Try quitting and relaunching the program to see whether it’s still acting up. If the issue persists, try restarting your MacBook Pro and see if that helps.
2. Check for space availability: MacBook Pro users often face the problem of running out of space. When they encounter this problem, the mac starts getting slow, and there is a bad impact on its overall performance. It’s crucial to keep an eye on the storage space and delete unnecessary files to free up some space. You can also try moving essential files to external storage to give your device some breathing room.
Backing up files before resetting your MacBook Pro
Before factory resetting your MacBook Pro, it’s essential to create a backup of your important files, photos, and documents. This step ensures that you have all your data in a safe place and can restore it later if needed. You can use the built-in backup tool, Time Machine, to backup data on your mac. Here are some tips to ensure a successful backup:
1. Connect an External Drive: Make sure to connect an external drive to your device for creating a backup.
2. Set up Time Machine: Follow the instructions & set up the Time machine. It will automatically start backing up all your data.
Understanding the difference between resetting and erasing a MacBook Pro
Before factory resetting your MacBook Pro, it’s important to consider whether you need to erase your device or not. If you are transferring your MacBook Pro to someone else, it’s important to completely erase the hard drive. However, resetting your device will be enough if you plan to continue using it.
Erasing means that all the data on your MacBook Pro’s hard drive will get erased permanently. So, it’s always better to reset your MacBook Pro than erasing it completely.
A step-by-step guide to factory resetting a MacBook Pro
Factory resetting your MacBook Pro means that all the data and apps on your device will be erased, and your device will be as it was right after being unboxed.
Note: It’s essential to back up your data to avoid losing important files and documents.
Here is a step-by-step guide on how to factory reset Macbook Pro:
Step 1: Shut down your MacBook Pro.
Step 2: Restart it and press “Command + R” on the keyboard as it’s starting up. This will take you to the recovery mode options.
Step 3: Enter your password when prompted.
Step 4: Select “Erase disk” and then “Reinstall macOS.”
Step 5: Follow the on-screen prompts and complete the steps.
Explaining the benefits of factory resetting a MacBook Pro
There are many benefits to factory resetting your MacBook Pro. It helps to improve the performance, free up memory space, and fix software glitches that have been slowing it down. Here are some benefits:
1. Restores Original Performance: Your MacBook Pro will restore to the same condition as it was before you started using it.
2. Boosts Speed: Getting rid of all the unnecessary files, apps, and programs will free up a lot of space which will eventually boost the speed of the machine.
3. Fixing software issues: A factory reset can help fix persistent software problems, such as slow performance, often related to macOS bugs.
The consequences of not factory resetting a MacBook Pro and how to avoid them
The most significant consequence of not resetting your MacBook is performance deterioration. An accumulating pile of unused system resources, applications, and caches will gradually slow down the device’s performance. Here are some tips to avoid data loss and other negative consequences:
1. Backup Data: Backup your data before doing a reset to avoid losing your precious and important files
2. Reset Your MacBook Pro after a Few Years: It’s better to reset your MacBook Pro every few years to ensure its overall performance, speed and avoid any bugs.
Expert advice on factory resetting MacBook Pro
We interviewed exclusive Mac experts, and they gave some valuable tips that can help you reset your MacBook Pro like a pro:
1. Optimize for performance: After resetting your MacBook Pro, optimize it for performance by removing any unnecessary files, minimizing log-in/start-up item & other desktop icons.
2. Restart periodically: Restart your MacBook Pro regularly to free up memory space and keep your system up to date.
Conclusion
Factory-resetting your MacBook Pro is an excellent way to fix software glitches, speed problems, and improve its overall performance. Always ensure that you back up your data beforehand and follow the comprehensive steps we’ve outlined to successfully factory reset your device. With these tips and advice, you’ll be able to reset your MacBook Pro like a pro and keep it running smoothly.




