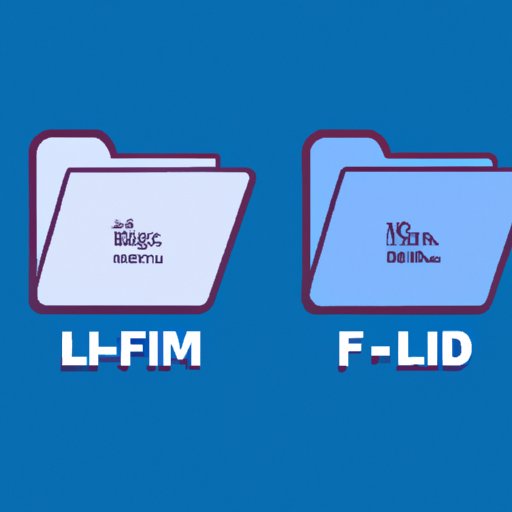
I. Introduction
Linux is a powerful operating system widely used by developers, system administrators, and enthusiasts. However, its command line interface can be intimidating for beginners and experienced users alike, especially when it comes to finding files. Whether you need to locate a specific configuration file, a script, or a document, knowing how to find files in Linux is essential for productivity and efficiency. In this article, we’ll explore various techniques and tools for file search in Linux, from basic commands to advanced strategies.
A. Explanation of the problem
Locating a file in a large and complex Linux system can be a daunting task. Unlike in graphical user interfaces where you can browse through folders and files visually, in Linux you need to use the command line interface or specialized tools to search for files based on their names, types, locations, or contents. This can be time-consuming, error-prone, and frustrating if you don’t know how to do it efficiently.
B. Benefits of knowing how to find files in Linux
By mastering the art of file search in Linux, you’ll enjoy several benefits, such as:
- Increased productivity: You’ll save time and effort by quickly finding the files you need, without having to rely on trial and error or manual browsing.
- Reduced errors: You’ll avoid mistakes and conflicts caused by mismatched configurations, missing dependencies, or accidental deletions.
- Better organization: You’ll be able to organize your files and folders more effectively, knowing where each file is located and how to access it.
- Enhanced security: You’ll be able to identify and remove potentially harmful files or scripts, reducing the risk of security breaches or data loss.
- Improved troubleshooting: You’ll be able to diagnose and solve problems more efficiently by pinpointing the root cause and taking appropriate actions.
C. Overview of the article’s content
In the following sections, we’ll cover various aspects of file search in Linux, starting from the basics and gradually moving to more advanced and specialized topics. We’ll explain the Linux file system, introduce essential commands and tools for file search, provide tips and tricks for filtering and organizing search results, and showcase expert techniques for optimizing performance and achieving greater productivity. Whatever your level of expertise or your specific needs, this guide offers a comprehensive and practical approach to finding files in Linux.
II. The Ultimate Guide to Finding Files in Linux: Tips and Tricks
A. Understanding the Linux file system
Before diving into specific commands and tools for file search, it’s important to understand the structure and organization of the Linux file system. In Linux, everything is a file or a directory, with a hierarchical structure starting from the root directory (“/”). Each file or directory has a unique path, specifying its location within the file system. For example, the path for a file named “example.txt” located in the home directory of the user “john” would be: “/home/john/example.txt”.
You can navigate through the file system using the “cd” (change directory) command, which allows you to move up or down the directory tree. For example, to go to the home directory of the current user, you can type “cd ~”. To go to the root directory, you can type “cd /”. To move to a specific directory, you can specify its path, like “cd /var/log” to go to the system log directory.
B. Using the “find” command
One of the most versatile and powerful commands for file search in Linux is “find”. This command allows you to search for files based on various criteria, such as name, type, size, and modification time. The basic syntax of “find” is:
find [path] [options] [expression]
The “path” argument specifies the starting directory for the search. If you omit it, the search will start from the current directory. The “options” are optional parameters that control the behavior of the search, such as “-type” for specifying the file type, “-iname” for case-insensitive matching, or “-mtime” for selecting files according to their modification time. The “expression” is a series of operators and predicates that determine which files to include or exclude from the search. For example, you can use “-name” to match files with a specific name, “-size” to match files with a specific size, or “-not” to negate a condition.
Here are some examples of using the “find” command:
- To find all files named “example.txt” in the home directory and its subdirectories:
- To find all files larger than 1 MB in the current directory:
- To find all directories named “backup” and delete their contents recursively:
find ~ -name "example.txt"
find . -type f -size +1M
find / -type d -name "backup" -exec rm -rf {} \;
C. Alternative commands and tools for finding files
Although “find” is a powerful command for file search in Linux, it’s not the only one. There are several alternative commands and tools that can help you find files based on different criteria or with different interfaces. Here are some examples:
- “locate”: A command that uses an index of the file system to quickly find files by name or pattern. It’s faster than “find” but less flexible.
- “grep”: A command that searches for patterns in files or input streams. It’s useful for finding files that contain specific text or strings.
- “ack”: A tool that specializes in searching for code files and ignoring non-essential files or directories. It’s often used by programmers for finding references or libraries.
- “fd”: A command-line utility that aims to be a simpler and faster alternative to “find”. It uses modern features of the Unix shell and supports intelligent globbing and filtering.
D. Tips for filtering and narrowing down search results
When searching for files in Linux, you may get too many results or irrelevant matches. To avoid this, you can use various techniques for filtering and narrowing down the search results. Here are some tips:
- Use wildcards and regular expressions to match files more precisely. For example, you can use “?” to match any single character, “*” to match any number of characters, and “[]” to match a set of characters. You can also use regular expressions to specify more complex patterns, such as “(foo|bar)” to match either “foo” or “bar”.
- Combine multiple conditions with logical operators such as “-and”, “-or”, and “-not”. For example, you can use “find . -type f -name “*.txt” -and -size +1M” to find all files with a “.txt” extension and a size larger than 1 MB in the current directory.
- Exclude certain files or directories from the search with the “-prune” option. For example, you can use “find . -type f -name “*.txt” -and -not -path “./tmp/*” -prune” to exclude all files in the “./tmp” directory.
- Redirect the output of the search to a file or another command for further processing or analysis. For example, you can use “find . -type f -name “*.py” -print > results.txt” to save the list of Python files in the current directory to a file called “results.txt”.
III. Mastering the Linux File System: Techniques for Efficient Searching
A. Understanding the directory structure
In addition to knowing the basics of file search commands and tools, it’s important to have a solid understanding of the Linux file system and its directory structure. By knowing where to look for files and what each directory represents, you’ll be able to narrow down your search and optimize your workflow. Here are the main directories in a typical Linux file system:
- “/”: The root directory, containing all other directories and files.
- “/bin”: Essential binaries and commands for the system and users.
- “/sbin”: System binaries and commands for system administration.
- “/usr”: User-related programs and data, such as applications, libraries, and documentation.
- “/var”: User data that varies between reboots, such as logs, caches, and spools.
- “/tmp”: Temporary files used by applications or users.
- “/home”: User home directories.
- “/root”: Root user home directory.
B. Identifying the location of the file
One of the first steps in finding a file in Linux is to identify where it’s located or where it should be located. Depending on the file type and purpose, it may be stored in different directories or subdirectories. For example, configuration files for applications are often located in “/etc”, while user files and data are typically stored in their home directories. When searching for a file, you can start from the directory where it’s expected to be and then expand the search to other directories if necessary. Alternatively, you can use the “locate” command to search for files based on their name and location. However, keep in mind that “locate” uses an index that may not be up-to-date or accurate, so it’s recommended to update the index regularly with the command “sudo updatedb”.
C. Using wildcard characters for faster searches
The use of wildcards and globbing characters is a common and powerful technique for file search in Linux. By using patterns instead of exact names, you can match a wider range of files and avoid typing long and repetitive names. The “?” character matches any single character, while “*” matches any number of characters. For example, to find all files with a “.txt” extension in the current directory and its subdirectories, you can use the command:
find . -name "*.txt"
However, keep in mind that using wildcards may also match unwanted files or directories, so it’s important to use them wisely. You can also combine wildcards with other options and filters, such as “-type” for selecting a specific file type, or “-size” for filtering by size range.
D. Tips for optimizing search performance
When searching for files in Linux, especially in large and deep directories, it’s important to optimize the performance of the search to avoid wasting time and resources. Here are some tips for achieving optimal search performance:
- Specify the starting directory explicitly to avoid unnecessary recursive searches. For example, instead of typing “find / -name “example.txt””, you can type “find /etc -name “example.txt”” if you know that the file is likely to be in the “/etc” directory.
- Use file type options such as “-type f” (for files) or “-type d” (for directories) to narrow down the search and avoid processing irrelevant entries.
- Avoid searching network or remote file systems if possible, as this can slow down the search considerably.
- Use parallel execution options such as “-parallel” or “-xargs” to speed up the search by running multiple processes in parallel.
- Schedule periodic searches or indexing with tools such as “cron” or “systemd” to keep the search index up-to-date and avoid unnecessary scanning.
IV. Don’t Get Lost in Your Linux System: How to Find Files Easily
A. GUI-based file search tools
If you prefer to use a graphical interface for finding files in Linux, there are several file managers and desktop environments that offer built-in search functionality. For example, the default file manager of Ubuntu, Nautilus, allows you to search for files based on name, type, and location, and also supports advanced filtering and sorting options. Other popular file managers with search capabilities include Dolphin (for KDE), Thunar (for XFCE), and Caja (for MATE).
B. Indexing and search plugins for file managers
In addition to their built-in search functionality, some file managers also offer indexing and search plugins that can enhance the speed and accuracy of file search in Linux.




