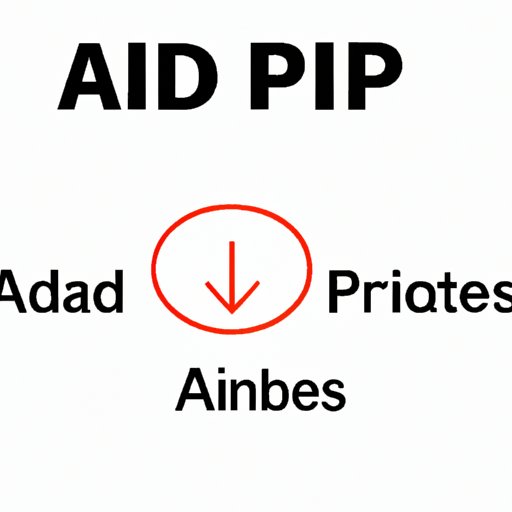
I. Introduction
An IP address is a unique identification number assigned to every device that connects to the internet. It enables devices to communicate with each other over the internet and is vital for browsing the web and accessing online services. Without an IP address, your device wouldn’t know where to send or receive data.
While you may not regularly need to know your IP address, there are times when it can be helpful to find it. For example:
- Networking troubleshooting: if you’re experiencing connection issues, knowing your IP address can help you identify the problem and find a solution.
- Changing your router settings: if you want to tweak your router settings, you’ll often need to know your IP address to access the router’s configuration page.
- Remote access: if you’re trying to remotely access another device, such as your work computer, you’ll need its IP address to do so.
II. Step-by-Step Guide: How to Find an IP Address
Here’s how to find an IP address on Windows, Mac, and smartphone platforms:
A. Using Windows Operating System
If you’re using Windows, there are a few ways to find your IP address:
1. Using Command Prompt
- Open the Start menu and search for “cmd.”
- Open Command Prompt.
- Type “ipconfig” and press Enter.
- Your IP address will be displayed under “IPv4 Address.”
2. Using Network and Sharing Center
- Click on the network icon in your taskbar.
- Click on “Network and Sharing Center.”
- Click on your network connection.
- Your IP address will be displayed under “IPv4 Address.”
B. Using Mac Operating System
If you’re using a Mac computer, these steps will help you find your IP address:
1. Using Network Utility
- Open Spotlight by pressing Command + Space.
- Type “Network Utility” and press Enter.
- Click on the “Info” tab.
- Your IP address will be displayed next to “IP Address.”
2. Using Terminal
- Open Spotlight by pressing Command + Space.
- Type “Terminal” and press Enter.
- Type “ipconfig getifaddr en0” and press Enter.
- Your IP address will be displayed.
C. Using a Smartphone
Here’s how to find your IP address on Android and iOS:
1. Android
- Open the Settings app.
- Tap on “About Phone.”
- Tap on “Status.”
- Tap on “IP address.”
- Your IP address will be displayed.
2. iOS
- Open the Settings app.
- Tap on “Wi-Fi.”
- Tap on the Wi-Fi network you’re connected to.
- Your IP address will be displayed under “IP Address.”
III. Video Tutorial: How to Find an IP Address
For an easy-to-follow tutorial on finding an IP address, check out this YouTube video:
IV. Infographic: Visuals on How to Find an IP Address
This infographic provides an illustrated guide to finding your IP address:

V. Use Case Scenarios: Finding IP addresses for Different Devices
Here’s a more detailed guide to finding IP addresses for different devices:
A. Laptops and Desktops
The steps for finding your IP address on a laptop or desktop computer depend on your operating system. Here are the steps for the most popular choices:
- Windows: Follow the steps outlined above in section II, A.
- Mac: Follow the steps outlined above in section II, B.
- Linux: Open a Terminal window and enter the command “hostname -I”.
B. Routers and IoT Devices
If you need to find the IP address of a router or IoT device on your network, you can usually do so by:
- Consulting the device’s manual.
- Checking the device’s settings or configuration page.
- Using a network scanning tool to identify devices on your network.
C. Smartphones
Follow the steps outlined in section II, C, for Android and iOS smartphones.
VI. Tools and Resources: The Best Tools to Use When Finding an IP Address
Here are some useful tools and resources for finding an IP address:
A. Websites that provide users with IP addresses
B. Apps that can help to locate IP addresses
- AS IP Address (Android)
- IP Address Tracker & Scan (iOS)
C. Step-by-step guides and cheat sheets
- Lifewire’s Guide to Finding Your IP Address
- Techwalla’s How-To Guide for Finding Your Own IP Address
VII. Conclusion
Congratulations! You now know how to find an IP address on different devices and operating systems. Remember that your IP address can pose a security risk if it falls into the wrong hands, so it’s essential to keep it safe and secure. Share this guide with friends and family to help them stay protected too.




