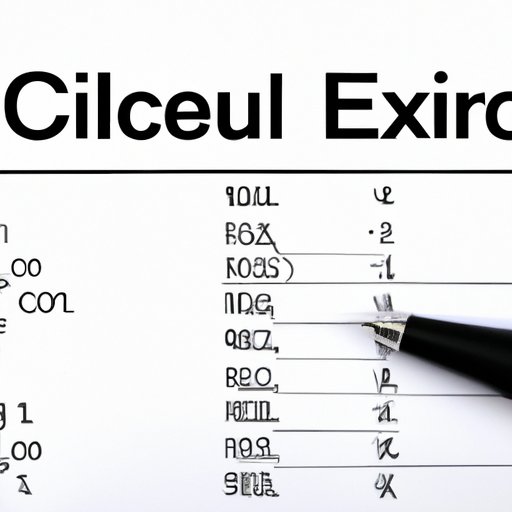
Introduction
When using Microsoft Excel to perform calculations in worksheets, you may discover that sometimes formulas or cells in your spreadsheet can refer back to themselves directly or indirectly. This type of formula is called a “circular reference”. While it’s possible to create circular references in Excel, they can halt worksheet calculations or, worse, lead to incorrect results and data loss. In this article, we’ll discuss how to find and troubleshoot circular reference errors in Excel.
Understanding Circular References
Definition of Circular Reference
Excel defines a circular reference as a formula that refers back to its own cell or chain of formula cells, forming a loop. The presence of a circular reference can result in errors that generate incorrect data or halt spreadsheet calculations altogether.
Common Errors That Occur Due to Circular Reference
Circular references in Excel can result in errors such as incorrect calculations, circular loops, and formula calculation shortcuts or halts.
For example, if you divide a cell by itself, you can create a circular reference. In this case, you’ll see a divide-by-zero error along with a circular reference warning.
Importance of Detecting and Resolving Circular References
It’s critically important to detect and resolve circular references since they can lead to unintended errors in calculations, make it possible to delete the data, and make data analysis activities nearly impossible. While turning off automatic calculations can help, it’s preferable to find and fix the issues permanently.
Methods to Identify Circular References
The Formula Auditing Feature
Formula auditing can be a powerful tool as it provides the option of tracing precedents and dependents along with identifying errors in a cell. By doing so, it can help you easily identify formula errors that could lead to circular reference.
Built-in Commands for Locating Circular References
Excel has various built-in commands, such as the “Circular References Error” tool, that can help you identify circular references within the workbook. Another option is to look up the entire chart for the “Trace Precedents” command. With these methods Excel developers can detect problems quickly.
Use of Third-Party Software Tools
Several third-party software tools provide advanced support for worksheet error detection in Excel. These tools scan the worksheet automatically and highlight any circular references or other inaccuracies to aid the developers in tracking down and resolving the issues.
Step-by-Step Guide on How to Use These Methods
Using the Formula Auditing feature or any other method can be quite straightforward. To avoid confusion, we’ve put together a quick step-by-step guide to get started with circular reference detection and fixing problems. Starting with the formulas section and tracing errors, one can quickly track problems that are causing errors.
Common Causes of Circular References
Nested IF Statements
Most times, circular reference errors occur when formulas depend on themselves due to a chain of nested IF statements. It occurs when two IF statements are nested in such a way that both refer to the other in their result.
Overlapping Ranges
Another issue where circular references can occur is during the use of overlapping ranges while conducting calculations. For instance, a key-in error where an end of the range overlaps the beginning of another range can cause this problem.
Incorrect Cell References
Inaccurate identification of cell references, whether through mistyping or incorrect calculations, is another cause of circular reference errors. To avoid these trivial problems, always double-check cell values in formula cells.
Complex Calculations with Multiple Worksheets
Circular references can be caused by complex calculations involving many worksheets with different data. When creating a new sheet, it’s important that you double-check for references between each sheet or update this across different sheets properly.
Tips on How to Avoid Creating Circular References in the First Place
Circumvent circular references by using references to the headers or row numbers rather than cell ranges, reducing the dependents on cells within a table and avoiding self-referential formulas and named ranges extensively. The use of named cells and ranges can be controlled to avoid similar named cells, causing problems in reference.
Troubleshooting Circular References
How to Resolve Errors Caused by Circular Reference
Once you discover that a circular reference has caused a problem and determined what created it, you can correct the problem using some invalidation techniques, such as changing the formula in question or changing the workflow entirely. There are also several add-ons that can be used to help solve the problem for good.
Best Practices for Troubleshooting Circular Reference Issues
For efficient resolution of circular reference issues in Excel, it’s important to adopt best practices like always ensuring you start by ascertaining the source of the problem accurately, not using visual basic code, and understanding the effects of the changes you make prior to implementing them.
How to Ensure Circular References Are Not Affecting Spreadsheet Accuracy
To ensure circular references don’t impact spreadsheet accuracy, it’s important to double-check all formula chains and cells that depend on one another, pay particular attention to formatting and function application, and turn on automatic worksheet calculation to validate future modifications.
Real-World Examples
Practical Examples of How Circular References Can Cause Errors
An example of a situation where circular references can cause problems is a company accounting sheet that includes deductions and reimbursements. A formula to calculate the total deductions might consist of a set of nested IF statements that reference paid reimbursements. If the paid reimbursements statement also references the total deductions, circular reference errors inevitably occur.
Steps for Addressing and Fixing Common Issues
To fix worksheet errors, it’s important to take the following steps: trace the chains of calculation to find the source of the problem, exit Formula Auditing, then change the referred cell’s value to a constant to avoid future worksheets using it as an input.
Excel’s Circular Reference Warning
Explanation of What the Warning is
Excel provides a warning message when it identifies circular reference errors in a worksheet. This warning message alerts the user to the fact that there is a cycle of circular dependents which can lead to incorrect spreadsheet results.
Why and When the Warning Appears
Excel displays a prompt when there is confusion in the calculation, and the formula chain is not computing in a proper sequence. This warning will appear automatically when Excel finds circular reference errors in a worksheet.
Advanced Techniques Regarding the Warning
Developers can use various advanced techniques such as the circular reference tracer to gain a better understanding of the warning and act upon it accordingly.
Best Practices for Working with Circular Reference Warning
To avoid problems with circular reference warnings, always try to keep the formulas organized, separate from the data and ensure a formula is not dependent on itself. Also, take a periodic backup of the data, and lastly, try to limit the number of circular reference formula chains to a minimum.
Conclusion
Summary
In conclusion, circular reference errors can cause problems in Excel worksheets if not identified and resolved promptly. These errors mainly are caused by a chain of nested IF statements, overlapping ranges, incorrect cell references, and complex calculations with multiple worksheets. To avoid these errors, use formula auditing options, built-in tools to locate circular references, or third-party software tools. Always adopt best practices when working with worksheets, including identifying the source of problems accurately and not using visual basic code.
Final Thoughts
Always remember to double-check your formulas and cells for any inappropriate cell referencing or circular self-referencing. These best practices will help you create accurate spreadsheets and eliminate any chance of issues present. By following these steps, users can avoid the hassle these problems arise from circular reference errors.
Encouragement for Readers to Apply What They Learned
We encourage our readers to apply the knowledge they’ve gained in this article to their daily use of Excel. We hope this article has helped you in understanding how to detect, troubleshoot, and resolve circular reference errors effectively. Start by using the formula auditing feature, built-in commands to locate circular references; henceforth, use third-party software tools. It will save you a lot of time and prevent headaches associated with complex calculations.




