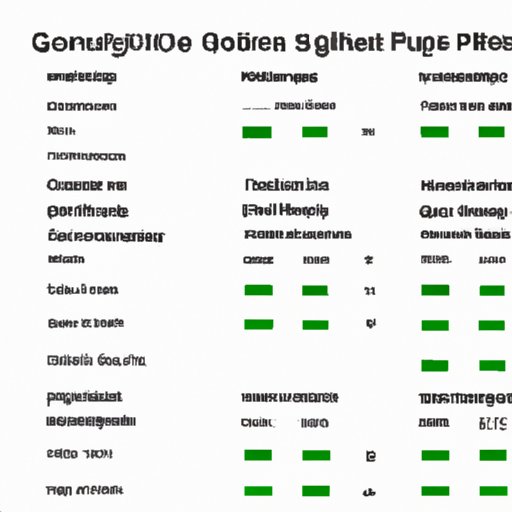
Introduction
Google Sheets is an incredibly powerful tool for both personal and professional use. Whether you’re tracking expenses, inventory, or project progress, it’s important to ensure that your data is accurate and up-to-date. One of the biggest obstacles to achieving this is the presence of duplicate entries, which can cause errors and confusion. In this article, we’ll explore various methods to help you find duplicates in Google Sheets easily and efficiently.
Step-by-Step Process
Before we dive into the details of each method, let’s take a quick overview of the duplicate-finding process:
Step 1: Highlight duplicate cells
Using conditional formatting rules, you can easily highlight cells that contain duplicate data.
Step 2: Remove duplicates
Once you’ve identified the duplicate cells, you can remove them using Google Sheets’ built-in function.
Step 3: Review the results
After removing duplicates, it’s important to review the remaining data to ensure that everything looks accurate.
Tips and tricks for this method
– Use color-coding to easily identify duplicate data
– Be cautious when removing duplicates – ensure that the data you’re deleting is indeed a duplicate
Key Formulas
Google Sheets comes equipped with several formulas that can help identify duplicates in your data. Here are the three most useful formulas for this purpose:
COUNTIF: This formula counts the number of times a certain value appears in a range of cells. By using this formula, you can easily see if any duplicates exist in your data.
UNIQUE: This formula filters out duplicate values and returns only unique values.
SORT: This formula sorts your data in ascending or descending order. By sorting your data, you can easily see if any duplicates exist.
How to use these formulas to find duplicates
To use these formulas, you’ll need to select the range of cells that you want to analyze. Once you’ve done that, you can apply the formulas as follows:
COUNTIF: “=COUNTIF(range, value)”
For example, if you want to count the number of times “John” appears in range A1:A10, you would use “=COUNTIF(A1:A10, “John”)”.
UNIQUE: “=UNIQUE(range)”
This formula will return only unique values from the selected range.
SORT: “=SORT(range)”
This formula will sort the selected range in ascending or descending order.
Examples and illustrations
Let’s say you have a table of customer data that includes names, email addresses, and phone numbers. To find duplicates in the “Name” column, you would select the range of data and apply the COUNTIF formula as follows:
=COUNTIF(A2:A10,A2)>1
This formula will identify any cells in the “Name” column that appear more than once. You can then remove the duplicates or take other actions as necessary.
Visual Examples
Visual aids can be incredibly helpful when it comes to understanding complex concepts or procedures. Here are some screenshots and step-by-step visual guides to help you find duplicates in Google Sheets:
Screenshot of duplicate data in Sheets:
[insert screenshot]
Step-by-step visual guide for finding duplicates:
[insert visual guide]
Best practices for using visuals:
– Use clear and concise screenshots
– Highlight the relevant areas of the screenshot to minimize confusion
– Use arrows and annotations to guide the reader through the process
Advanced Filtering
Advanced filtering is a powerful feature of Google Sheets that allows you to analyze your data in more detail. Here’s how to use advanced filtering to find duplicates:
Overview of advanced filtering:
Advanced filtering allows you to filter your data based on one or more criteria. This can be especially useful when dealing with large datasets.
How to set up an advanced filter:
To set up an advanced filter, you’ll need to select the data range you want to filter. Go to the “Data” tab in the toolbar and select “Create a filter.” From there, you can select the column you want to filter by and input your criteria.
Managing duplicates with advanced filtering:
To filter out duplicates using advanced filtering, select the relevant column and click on the “Filter by condition” button. From there, you can select the “Duplicate” criteria and click “OK.”
Pros and cons of this method:
Advanced filtering can be a powerful tool, but it may take some time to set up and customize it according to your needs.
Integration of Google Apps Script
Google Apps Script is an integration with Google Sheets that allows you to automate tasks and create custom macros. Here’s how it can help identify duplicates in your data:
What is Google Apps Script?
Google Apps Script is a scripting language that allows you to customize and automate tasks in Google Sheets.
How Google Apps Script can find duplicates:
By writing a custom script, you can instruct Google Sheets to identify and highlight duplicate cells or otherwise manage duplicate data.
Step-by-step guide on using Google Apps Script:
[insert guide]
Prioritizing Efficiency and Accuracy
When working with data, it’s important to ensure that your methods are both efficient and accurate. Here are some tips for maximizing your productivity when searching for duplicates:
Importance of accuracy and efficiency:
By prioritizing both accuracy and efficiency, you can ensure that your data is as accurate as possible without wasting time or resources.
Keyboard shortcuts and shortcuts methods for finding duplicates:
There are several keyboard shortcuts that can help you speed up the process of finding duplicates in Google Sheets. For example, you can use “Ctrl + D” to duplicate a cell or row.
Best practices for streamlining the process:
To minimize duplication errors and maximize productivity, consider batching your data entry or using automated tools like macros or scripts.
Conclusion
In this article, we’ve explored several methods for finding duplicates in Google Sheets. By using formulas, advanced filtering, Google Apps Script, and more, you can ensure that your data is clean, accurate, and up-to-date. As you explore these methods, be sure to prioritize both efficiency and accuracy to achieve the best results.




