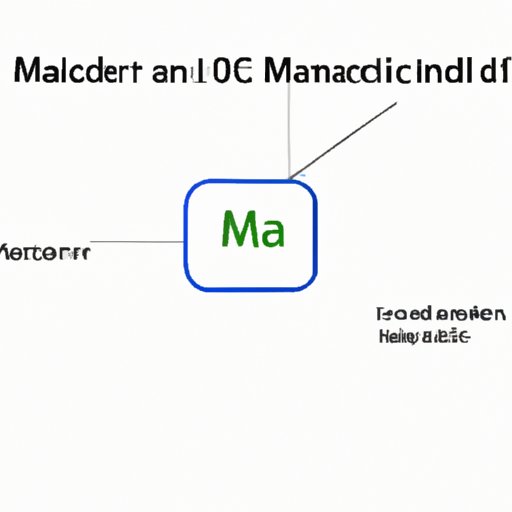
I. Introduction
Mac address stands for Media Access Control address. It is a unique identifier assigned to your device that allows it to connect to the internet. Knowing how to find your Mac address on Windows 10 is essential, especially when dealing with network issues, installing network security, or setting up a new device.
In this article, we will explore different angles on how to find your Mac address on Windows 10. We will provide a step-by-step guide, a quick tutorial, and an in-depth explanation of the importance of knowing your Mac address. Additionally, we will unlock the hidden secrets of your Mac address and share ways to maximize its potential.
II. A Step-by-Step Guide to Finding Your Mac Address on Windows 10
Here are three methods to find your Mac address on Windows 10:
A. Method one – Using Command Prompt
1. Press Windows key + X on your keyboard.
2. Select Command Prompt (Admin) or Windows PowerShell (Admin).
3. Type ‘ipconfig /all’ and press Enter.
4. Look for ‘Physical Address’ under your network adapter section. This is your Mac address.
B. Method two – Using Network Connection Settings
1. Click on the Start menu and go to Settings.
2. Click on Network & Internet.
3. Click on Ethernet if you are using a wired connection or Wi-Fi if you are using wireless.
4. Click on the network connection you want to find the Mac address for.
5. Click on the Hardware properties tab.
6. Look for ‘Physical address (MAC)’ under Properties. This is your Mac address.
C. Method three – Using PowerShell
1. Press Windows key + X on your keyboard.
2. Select Windows PowerShell (Admin).
3. Type ‘Get-NetAdapter’ and press Enter.
4. Look for ‘MacAddress’ under InterfaceDescription. This is your Mac address.
III. Top 3 Methods to Find Your Mac Address on Windows 10
If you’re looking for the most efficient method, we recommend using Method one (Using Command Prompt). It gives you the Mac address without having to go through multiple settings.
Method two (Using Network Connection Settings) is also straightforward, but it requires several steps, which may be time-consuming.
Method three (Using PowerShell) may be efficient, but it involves using a command line, which might be confusing for beginners.
It’s important to note that all three methods will give you the same result.
IV. Unlocking the Mystery of Your Mac Address: How to Easily Find It on Windows 10
Knowing your Mac address is essential for various reasons. Firstly, it helps to configure your network settings accurately. Secondly, it enables network administrators to identify devices on their network. Lastly, it helps to protect your network from unauthorized access.
The easiest way to find your Mac address is by following the step-by-step guide provided above. It’s fast, efficient, and straightforward.
By knowing your Mac address, you can troubleshoot network issues quickly. It also helps to identify any network security threats and protects your network from unauthorized access.
V. How to Find Your Mac Address on Windows 10: A Quick and Easy Tutorial
Here’s a quick and easy tutorial to find your Mac address on Windows 10:
1. Press Windows key + X.
2. Click on either Command Prompt (Admin) or Windows PowerShell (Admin).
3. Type ‘ipconfig /all’ and press Enter.
4. Look for ‘Physical Address’ under your network adapter section. This is your Mac address.
Following this tutorial can save time and give you a quick result.
VI. The Hidden Secrets of Your Windows 10 Mac Address: A Guide to Unleashing Its Full Potential
Your Mac address can be used effectively in various ways. Firstly, it helps to personalize your device by giving it a unique identifier. Secondly, it helps to locate a lost or stolen device. Lastly, it helps to track network usage by identifying devices connected to your network.
You can maximize the use of your Mac address by configuring it in your network settings, using it to identify your device on your network, and setting up network security options.
VII. Conclusion
In conclusion, finding your Mac address on Windows 10 is straightforward and essential when managing your network settings. We have provided a step-by-step guide, a quick tutorial, and in-depth explanations of why knowing your Mac address is important.
We recommend using Method one (Using Command Prompt) to find your Mac address on Windows 10. It’s the most efficient and straightforward method.
Knowing your Mac address helps you identify devices on your network, troubleshoot network issues, and protect your network from unauthorized access.
Follow our guide to maximize the use of your Mac address and unleash its full potential.
Finally, our advice is to keep your Mac address safe and secure. It’s a critical identifier that should only be shared with trusted individuals or organizations.




