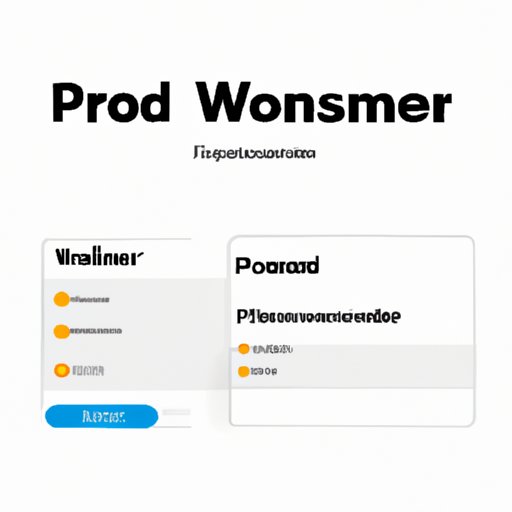
Introduction
Do you ever forget passwords that you saved in Chrome? Or maybe you don’t know how to find your saved passwords in the first place? If so, you’re not alone. Password management can be a tricky thing to navigate, but luckily Chrome has a built-in password manager that can make things a lot easier. In this article, we’ll provide step-by-step instructions for finding and managing passwords on Chrome, as well as tips for staying secure online.
Accessing Chrome’s Password Manager
Before we can get started with managing passwords, let’s take a look at how to access Chrome’s password manager. Here’s how:
1. Open Google Chrome on your computer.
2. Click the three-dot icon in the top-right corner and select ‘Settings’.
3. Scroll down to the bottom of the page and click ‘Advanced’.
4. Under the ‘Passwords and forms’ heading, click ‘Manage passwords’.
Once you’ve clicked on ‘Manage passwords’, you’ll be taken to Chrome’s password manager where you can view and manage your saved passwords.
Saving Passwords on Chrome
Now that we know how to access Chrome’s password manager, let’s take a look at how to save new passwords in Chrome. Here’s what you need to do:
1. When you sign in to a new site that requires a password, Chrome will usually prompt you to save the password.
2. If you want to save the password, simply click ‘Save’ when prompted. If you don’t want to save the password, click ‘Never’.
If you need to manually save a new password, here’s how:
1. Sign in to the website where you want to save your password.
2. Enter your username and password as you normally would.
3. When prompted to save your password, click ‘Save’.
It’s worth noting that Chrome also has other password-saving features like autofill and syncing. Autofill can be very useful if you have trouble keeping track of your usernames or email addresses. Syncing allows you to use your saved passwords across multiple devices.
Benefits of Using Google’s Password Manager
Using a password manager can be a great way to keep track of all of your passwords and stay secure online. Here are some of the specific benefits of using Google’s password manager:
Centralized storage: With Google’s password manager, all of your passwords are stored in one place, making it easier to find and manage them.
Easy access across devices: If you use Chrome on multiple devices (e.g. a computer and a smartphone), you can access your saved passwords from any of them.
Automatic password generation: Chrome can generate secure passwords for you and save them automatically, so you don’t have to worry about coming up with strong passwords yourself.
Risks of Using Chrome’s Password Manager
While there are certainly benefits to using Chrome’s password manager, there are also some potential risks to be aware of. Here are a few things to keep in mind:
Passwords stored in plain text: Chrome’s password manager stores your passwords in plain text, which means they could potentially be viewed by anyone who gains access to your computer.
No master password: Unlike some other password managers, Chrome’s password manager doesn’t require a master password to access your saved passwords. If someone gains access to your computer or your Google account, they could potentially view all of your saved passwords.
No two-factor authentication: Chrome’s password manager doesn’t currently support two-factor authentication, which can make it easier for someone to gain unauthorized access to your saved passwords.
Finding and Viewing Saved Passwords on Chrome
Now that we’ve covered some of the basics of Chrome’s password manager, let’s take a closer look at how to find and view saved passwords. Here’s what you need to do:
1. Open Chrome’s password manager using the steps we covered earlier.
2. Scroll through the list of saved passwords until you find the one you’re looking for.
3. Click on the eye icon next to the password to reveal it.
If you need to find a password for a specific site or service but can’t remember the username or URL, you can use the search bar at the top of Chrome’s password manager to search for it.
Creating and Managing Strong Passwords on Chrome
One of the best things you can do to stay secure online is to use strong passwords that are hard to guess or crack. Here are some tips for creating strong passwords:
Use a combination of letters, numbers, and symbols: The more random your password, the harder it will be to guess. Use a mix of upper- and lower-case letters, numbers, and symbols to make your password as secure as possible.
Don’t use obvious personal information: Avoid using things like your name, birthdate, or hometown as part of your password.
Use unique passwords for each site: Don’t use the same password for multiple sites. If one of your passwords is compromised, it could put all of your other accounts at risk.
It’s also important to regularly change your passwords and to use a password manager to keep track of them all.
Alternative Password Managers and Practices
While Chrome’s password manager is certainly a useful tool, it’s not the only option out there. Here are a few alternative password managers and practices you might want to consider:
LastPass: LastPass is a popular password manager that offers some additional security features like two-factor authentication.
1Password: 1Password is another popular password manager that offers a range of features for managing and securing your passwords.
Manually managing passwords: If you don’t want to use a password manager, you could try manually managing your passwords. However, this can be time-consuming and difficult to keep track of, especially if you have a lot of different accounts to manage.
Conclusion
In conclusion, Chrome’s built-in password manager can be a great tool for managing passwords and staying secure online. By following the tips and instructions provided in this article, you can easily find, view, and manage your saved passwords in Chrome. However, it’s important to be aware of the potential risks of using Chrome’s password manager and to take steps to stay safe online. Try out Chrome’s password manager for yourself, or explore one of the other options we mentioned.




