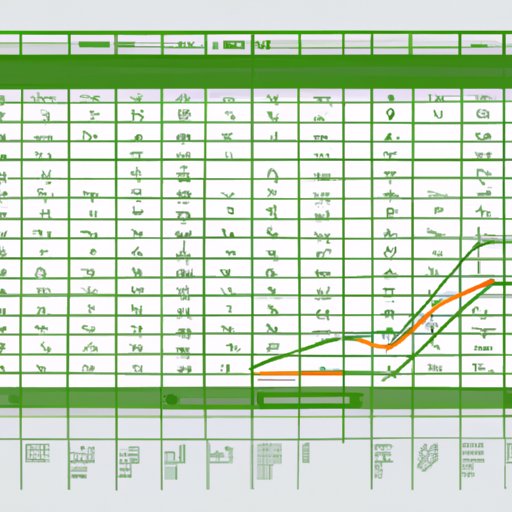
Introduction
Excel is a powerful tool for data analysis and management. One of the keys to successful usage of Excel is understanding how to find ranges. Simply put, a range is a selection of cells in a worksheet. The ability to find the range in Excel is an essential skill for organizing data effectively, using formulas, performing calculations, and creating charts and graphs. In this article, we will explore how to find range in Excel, from the basics to advanced techniques.
Mastering Excel: How to Efficiently Find the Range You Need
Before we dive into the different types of ranges in Excel, let’s start with the basics of how to locate a range. The easiest way to select a range is to click and drag over the cells you need. You can also select non-adjacent cells by holding down the Ctrl key while clicking on each cell you need. Once you have your range selected, the range reference box will appear next to the formula bar to show you which cells are selected.
There are also several keyboard shortcuts you can use to select ranges more quickly. To select a row, press Shift + Spacebar. To select a column, press Ctrl + Spacebar. To select all the cells in your worksheet, press Ctrl + A.
Images and screenshots are an effective way to guide users through the range-finding process. For visual learners who may not know what a range reference is, it can be helpful to show them a screenshot of the range reference box.
To speed up the range-finding process in Excel, it’s a good idea to customize Excel to your liking. You can do this by adding frequently-used commands to the Quick Access Toolbar or ribbon. You can also customize Excel to highlight ranges of interest or to enable autofill for common tasks like data entry.
Excel Range 101: Understanding the Basics of Ranges in Microsoft Excel
Ranges in Excel are groups of cells that can be used to perform calculations, write formulas, or create charts. There are different types of ranges in Excel, each with its own purpose.
The most common type of range is a cell range, which is simply a rectangular group of cells. For instance, cell range A1:B5 refers to all cells between A1 and B5, which would include 10 individual cells (A1, A2, A3, A4, A5, B1, B2, B3, B4, and B5).
Ranges in Excel can also be non-contiguous or disjoint. For example, a user might select cells A1:A5 and C1:C5, but not B1:B5. This would create two separate ranges (A1:A5 and C1:C5).
Excel also supports named ranges, which are specific cell ranges that can be named and then used in place of references to sheet cell ranges. For instance, a named range named “Total” could refer to cell range A10:A15. This would allow you to write formulas like =SUM(Total) instead of =SUM(A10:A15).
Range referencing is a fundamental skill in Excel. Understanding the different types of ranges and their applications can help you become a more effective user of this powerful tool.
5 Tips to Make Finding the Range in Excel Easier
Excel is a complex tool, and finding the range you need can be difficult. Here are five tips to make the range-finding process easier and less time-consuming:
- Use keyboard shortcuts to simplify range-finding in Excel.
- Search for specific cell values to save time.
- Use named ranges for easier referencing.
- Be aware of merged cells while referencing ranges.
- Customize Excel to make range-finding easier.
Keyboard shortcuts can speed up the range-finding process. This section discussed shortcuts to select rows, columns, and all cells. When using shortcuts like these, it’s important to understand the context in which they can be applied.
Searching for specific cell values can also save a significant amount of time when trying to find a specific range of interest. Excel has a range of tools to help in this regard, including the “Find” and “Replace” dialog boxes.
Creating named ranges can greatly simplify Excel formulas. By eliminating the need to remember specific cell references, named ranges can improve accuracy and readability in complex worksheets.
Excel’s merged cells feature can cause confusion when trying to reference a range. To avoid this, we recommend avoiding the use of merged cells, if possible. If you must merge cells, be sure to check which cells are included in the range before referencing it.
Finally, customizing Excel to your particular needs can greatly simplify the range-finding process. Adding frequently-used commands to the Quick Access Toolbar or ribbon can help you work more efficiently and avoid repetitive tasks.
Common Excel Range Problems and How to Solve Them
Even with all the tips and tricks discussed so far, there are still many common problems that can arise when finding the correct range in Excel. Some of the most common issues include incorrect formulas due to a wrong range, selecting the wrong set of cells, or incorrectly referencing cells.
To fix these common range-related problems in Excel, you can take several steps. Always make sure to double-check formulas to make sure that they reference the correct ranges. Additionally, you can use Excel’s data validation tool to ensure that only valid entries can be entered into a particular cell or range. Data validation can help prevent errors and typos in cell references.
Another tip for avoiding range-related problems in Excel is to format cells correctly. For instance, you may need to adjust the cell formatting if you’re using dates or other non-numeric data. Making these adjustments can ensure that your formulas are performing correctly and that your ranges are referenced correctly.
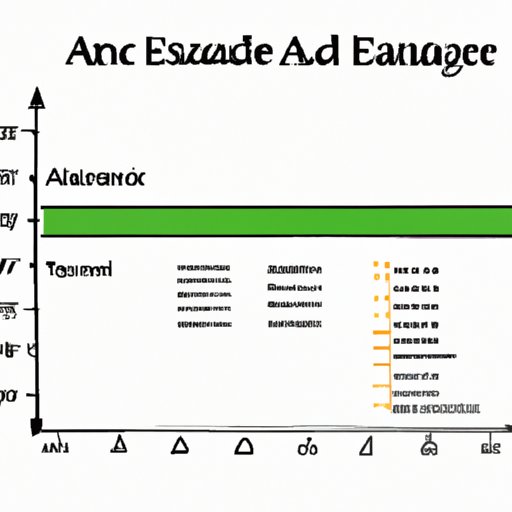
Advanced Techniques to Find Range in Excel
If you’re ready to take your range-finding in Excel to the next level, there are advanced formulas and techniques you can use to simplify the process even further.
One advanced formula you can use is the INDEX and MATCH formula. This formula allows you to look up a particular value in a range and then return the corresponding value from another range. This can be very useful when you’re working with large worksheets and need to look up specific values quickly.
For more advanced users, there is macro or VBA coding in Excel. By using macros, you can automate repetitive tasks like finding specific ranges or formatting Excel worksheets. This can save you a lot of time and improve your workflow significantly.
PivotTables are another powerful tool for finding ranges in Excel. With PivotTables, you can quickly analyze large data sets and drill down to specific ranges of interest. PivotTables can be used to summarize data, perform calculations, and create charts and graphs based on your data.
Excel Range: Best Practices for Accuracy and Efficiency
Now that we’ve covered the basics and advanced techniques of ranges in Excel, it’s important to discuss range best practices for accuracy and efficiency. When working with ranges in Excel, it’s critical to keep your data well-organized and to avoid using too many merged cells. Additionally, it’s important to keep your formulas as simple as possible and to make sure that you use named ranges whenever possible.
Another best practice for range management in Excel is to customize Excel to your particular needs. This can include adding frequently-used commands to the Quick Access Toolbar or ribbon, as well as adjusting settings to make data entry and formula creation easier and more efficient.
Finally, it is important to keep accurate documentation of your ranges. This may include detailed notes on the specific cells or ranges you are using, as well as your formulas and calculations. By taking the time to document your ranges accurately, you can avoid confusion and improve your efficiency when working with Excel.
Conclusion
Finding the range in Excel is a fundamental skill for working effectively with this powerful tool. From the basics of cell ranges to the advanced techniques of pivot tables and macros, there are many different approaches you can take to improving your range-finding abilities in Excel. By following the tips and best practices we’ve outlined in this article, you can become more efficient and effective when working with ranges in Excel.
Remember to customize Excel to your particular needs, including adding frequently-used commands to the Quick Access Toolbar and ribbon, and to always double-check formulas and cell references to avoid errors and improve accuracy. With these tips in mind, you’ll be well on your way to master Excel and range-finding.




