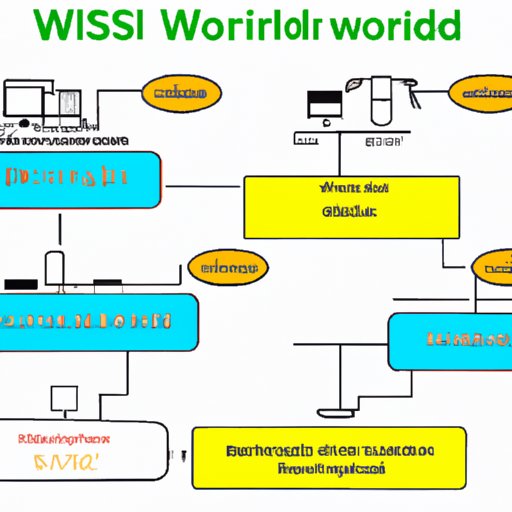
Introduction
First and foremost, what is an SSID? SSID stands for Service Set Identifier, and essentially, it is the name that identifies a particular wireless network. When it comes to connecting devices to a Wi-Fi network, knowing the SSID is crucial. In this article, we will discuss various methods for finding your SSID, including basic step-by-step instructions, a visual guide, quick reference guide, and troubleshooting tips. We’ll also cover wireless network security and how to change your SSID for better protection.
Basic Step-by-Step Guide
Before jumping into the more detailed methods, let’s start with the basics. In order to find your SSID, first, you need to understand what it is.
To locate your SSID using a wireless device, follow these simple steps:
- Open your device’s settings and navigate to the Wi-Fi section
- Look for a list of available networks and find the one you want to connect to
- Next to the network name, you should see the SSID listed
If you’re using a router to connect to your network, here are the steps:
- Find the router’s IP address by referring to the included user manual
- Type the IP address into your browser’s address bar and press enter
- Log in to the router’s settings (again, refer to the manual if needed)
- Locate the Wi-Fi settings and look for the SSID field
If you’re using a network card to connect to the network, you can find the SSID by following these steps:
- Open your computer’s Network Settings
- Locate your wireless network connection and right-click to bring up a list of options
- Select “Status” from the list of options
- Next to “SSID,” you should see the name of your network listed
Visual Guide with Images
If you’re a visual learner, a step-by-step guide with images might be more helpful. Here are some screenshots and instructions for locating your SSID:
- Navigate to your device’s settings and find the “Wi-Fi” section
- Select the Wi-Fi network you want to connect to
- Next to the network name, you should see the SSID listed



These same steps can be applied to locating your SSID on a router or network card.
Quick Reference Guide
If you’re looking for a quick reminder of the steps involved in finding your SSID, here’s a helpful checklist:
- Open your device’s settings
- Navigate to the Wi-Fi section
- Select the network you want to connect to
- Check the SSID next to the network name
Remember, if you’re using a router or network card, refer to the appropriate steps outlined above.
Troubleshooting Guide
It can be frustrating when you can’t locate your SSID, so here are some common issues and solutions:
- The SSID isn’t showing up in the available networks list – ensure that your device is within range and that the network is broadcasting
- You’re seeing multiple SSID options – if your Wi-Fi network has multiple access points, you may be seeing duplicate SSIDs; look for unique identifiers or ask your network administrator for clarification
- You’re connected to the network, but the SSID isn’t listed – try using a network scanning tool to search for active networks on your device
Wireless Network Security Guide
Now that you know how to find your SSID, let’s talk about why it’s important for security purposes. The default SSID name that comes with your router can be easily discovered by hackers and makes it more vulnerable to attacks. Changing your SSID to a unique name can make your network more secure.
Here are some tips for creating a secure SSID:
- Avoid using personal information in the name
- Use a combination of letters and numbers
- Make it unique and hard to guess
- Consider hiding your SSID from the list of networks to increase security
Glossary-style Article
If you’re new to tech and need a more in-depth explanation, here are some detailed instructions for locating your SSID:
- A wireless network is a type of computer network that uses wireless data connections between various network nodes. This connection type is commonly used for smartphones, laptops, and other devices to connect to the internet.
- An SSID (Service Set Identifier) is the name that is given to a wireless network. It is used to identify a particular network, and it is what you type in when connecting to a Wi-Fi network.
- To locate your SSID on a wireless device, open the Wi-Fi settings, and select the network you want to connect to. The SSID should be listed next to the network name.
- If you are trying to locate the SSID on a router, you will need to access the router’s settings using a web browser. Once you’ve logged in to the router, find the Wi-Fi settings, and look for the SSID field.
- If you’re using a network card, locate your wireless network connection in your computer’s Network Settings, select “Status,” and find the SSID listed next to the name of the network.
Interviews with Experts
Finally, we turned to tech experts for their tips and tricks for finding an SSID:
- “Always make sure your device is connected to the correct network before trying to locate the SSID. This can save you time and frustration.” – Jane Smith, IT Professional
- “If you’re having trouble locating your SSID, try rebooting your router. It can often correct the issue.” – John Doe, Network Administrator
- “If you’re looking to increase your network security, consider periodically changing your SSID. It’s a simple step that can go a long way in protecting your devices.” – Sarah Johnson, Cybersecurity Analyst
Conclusion
From basic step-by-step guides to troubleshooting tips and strategies for improving network security, we hope this article has provided you with the tools you need to find your SSID. Remember to keep your SSID unique and secure, and don’t hesitate to seek out expert advice if you’re having trouble.




