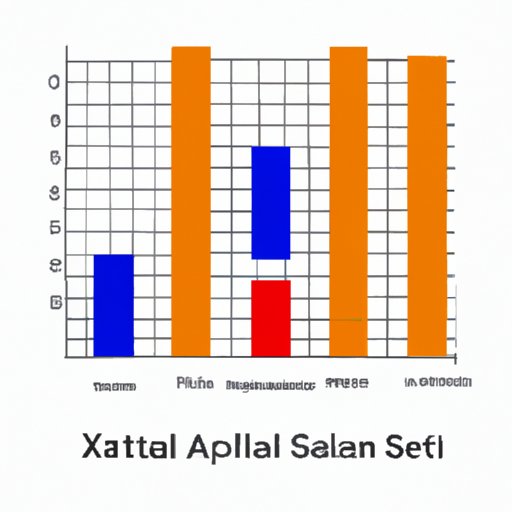
I. Introduction
If you work with data regularly, you probably know how important it is to understand statistical measures such as variance. Variance is a statistical measure that helps you identify how spread out a dataset is. Understanding how to calculate variance is crucial for making informed decisions based on data. In this article, we will provide a detailed guide on how to find variance in Excel, including step-by-step instructions, video tutorials, examples, and advanced techniques.
II. Step-by-Step Guide
To calculate variance in Excel, you can use the “VAR.S” formula, which calculates variance based on a sample. Here are the steps:
- Select the cell where you want to display the variance result.
- Type the formula “VAR.S” followed by an open parenthesis.
- Select the range of cells that contain the data you want to analyze.
- Close the parenthesis and press “Enter.”
- The result will be displayed in the cell you selected in step 1.
It’s essential to note that if your data set is a population rather than a sample, you should use the “VAR.P” formula instead. The “VAR.P” formula calculates variance based on a population and is slightly different from the “VAR.S” formula. You should also ensure that your data is correctly formatted, and there are no missing values. If there are missing values, you can use the “AVERAGEIF” formula to ignore those cells.
III. Video Tutorial
If you prefer a visual demonstration of how to calculate variance in Excel, check out this short video tutorial:
The video demonstrates how to use the “VAR.S” formula to calculate variance and explains how to interpret the result. You can watch the video multiple times and pause at each step to make sure you understand the process correctly.
IV. Examples and Scenarios
To help you apply the knowledge of how to find variance in Excel to different data sets, here are a few examples and scenarios you can try out:
- Calculate the variance of a data set that contains daily sales figures of a retail store for the past week.
- Calculate the variance of a data set that contains the weights of apples harvested from different apple trees in an orchard.
- Calculate the variance of a data set that contains the number of hours of sleep per night for ten people in a sleep study.
Each of these examples represents different types of data sets with different characteristics, allowing you to practice using the “VAR.S” formula in various contexts. You can also try using the “VAR.P” formula to see how the results differ when working with populations instead of samples.
V. Comparison with Other Statistical Measures
Variance is not the only statistical measure you can use in data analysis. Other common measures include standard deviation and mean. Standard deviation measures how spread out the data is from the average, while the mean represents the average value of a dataset. Here’s how these statistical measures compare to each other:
- Mean: The mean is useful for representing the central tendency of a dataset. However, it doesn’t provide information about how spread out the data is.
- Standard deviation: The standard deviation provides a good estimate of how much the data deviates from the mean. However, it’s affected by outliers, which can skew the results.
- Variance: Variance offers a more robust measure of how spread out the data is. It provides a more precise estimate of the variability in the data and is not affected by outliers.
While each of these measures has its strengths and limitations, knowing how to use and interpret different measures can help you make informed decisions based on your data.
VI. Advanced Techniques
If you want to take your data analysis skills to the next level, you can explore advanced techniques for calculating variance in Excel. One such technique is using VBA code, which allows you to automate the process of calculating variance and other statistical measures. However, be warned that using VBA code requires some programming knowledge, and it’s essential to test your code thoroughly to avoid errors.
Another advanced technique is using pivot tables to calculate variance. Pivot tables are a powerful tool in Excel that allows you to summarize and analyze large data sets quickly. You can use pivot tables to calculate variance, standard deviation, and other statistical measures with ease.
VII. Common Mistakes to Avoid
When calculating variance in Excel, there are some common mistakes you should avoid:
- Using the wrong formula: As mentioned earlier, you should use the “VAR.S” formula for samples and the “VAR.P” formula for populations.
- Incorrect cell selection: Ensure that you select the correct range of cells that contains the data you want to analyze.
- Not formatting your data: Your data should be correctly formatted, and there should be no missing values or outliers that can affect the results.
To avoid these mistakes, double-check your data and the formula you’re using, and make sure you’re selecting the correct range of cells.
VIII. Conclusion
Understanding how to calculate variance in Excel is essential for anyone who works with data regularly. Using the “VAR.S” formula, you can accurately calculate variance and use the result to make informed decisions based on your analysis. This article has provided a comprehensive guide on how to find variance in Excel, including a step-by-step guide, video tutorial, examples and scenarios, comparison with other statistical measures, advanced techniques, and common mistakes to avoid. We hope that this article has helped you improve your data analysis skills, and we encourage you to explore further resources to deepen your knowledge of Excel and statistical analysis.




