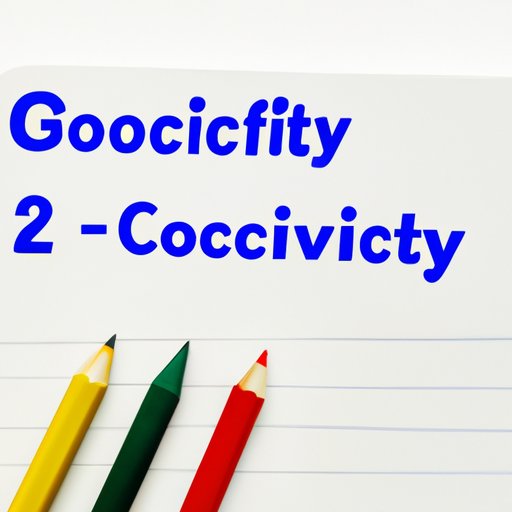
I. Introduction
As a writer, you know that keeping track of your word count is essential for productivity and meeting deadlines. However, finding the word count feature on Google Docs can be a frustrating experience for many users. In this article, we’ll provide a step-by-step guide to finding word count on Google Docs quickly and accurately. We’ll also share tips and tricks to help you use the word count feature like a pro.
II. Step-by-Step Guide: How to Find Word Count on Google Docs
The word count feature in Google Docs is easily accessible through the toolbar at the top of the page. To find word count:
- Click on the “Tools” menu in the toolbar.
- Select “Word count” from the dropdown menu.
- A popup window will appear showing the word count for the entire document, as well as the word count for the selected section.
It’s important to note that the word count feature in Google Docs does not automatically update as you type. You’ll need to revisit the menu and select “Word count” again to refresh the numbers.
III. Save Time with This Simple Trick: Get Your Google Docs Word Count in Seconds
If you’re looking for a quicker way to find word count, try this simple trick. Instead of clicking through the menu, just highlight the text you want to count and look at the bottom left corner of the screen. The word count for the selected section will appear in real-time. This trick can save time and make the writing process more efficient.
IV. The Ultimate Solution for Tracking Words in Google Docs: Here’s How to Do It
If you need a more advanced method for tracking word count, Google Docs has you covered. With the use of a script, you can track your word count in real-time as you type. Here’s how:
- Click on the “Tools” menu in the toolbar.
- Select “Script editor” from the dropdown menu.
- Paste the following code into the script editor:
- Save the script and close the editor.
- To use the script, click on “Tools” and select “Script editor” again.
- Select “WordCount” from the dropdown menu and the word count for the entire document will appear.
function WordCount() {
var totalWords = DocumentApp.getActiveDocument().getBody().getText();
totalWords = totalWords.replace(/[\s]+/g, ' ');
totalWords = totalWords.replace(/^\s*|\s*$/g, '');
totalWords = totalWords.split(' ').length;
return totalWords;
}
This method offers a more comprehensive solution for tracking word count, but may not be necessary for all users.
V. Mastering Google Docs: A Quick Tutorial on Finding Word Count
If you’re new to Google Docs, the word count feature may seem overwhelming. Here’s a quick tutorial to get you started:
- Open a document in Google Docs.
- Click on the “Tools” menu in the toolbar.
- Select “Word count” from the dropdown menu.
- The word count will appear in a popup window.
- Use the toolbar to format and edit your document as needed.
Remember to refresh the word count as needed.
VI. No More Guessing: Learn How to Quickly Find Your Google Docs Word Count
Guessing word count can be a frustrating and inaccurate method for monitoring progress. With the tips and tricks we’ve shared, you can quickly find your Google Docs word count with ease. Don’t rely on guesswork when you can have accuracy at your fingertips.
VII. Google Docs 101: Using the Word Count Feature to Boost Your Writing Productivity
The word count feature in Google Docs can be a powerful tool for boosting writing productivity. Set goals for word count and use the feature to monitor progress. With the help of other productivity features in Google Docs, like voice typing and outlining, you can become a more efficient and productive writer.
VIII. Efficiency at Your Fingertips: How to Find Word Count on Google Docs Like a Pro
By now, you should be a pro at finding word count on Google Docs. Here’s a final set of step-by-step instructions to help you use the feature like a pro:
- Highlight the text you want to count or click on the “Tools” menu in the toolbar.
- Select “Word count” from the dropdown menu.
- The word count will appear in a popup window for the entire document or the selected section.
With these tips and tricks, you can take your writing productivity to the next level.
IX. Conclusion
Keeping track of word count is essential for writers, but finding the feature in Google Docs can be confusing. However, with our step-by-step guide and tips and tricks, you can quickly and accurately find word count like a pro. Don’t rely on guesswork or frustration when solutions are at your fingertips.
For further reading and additional resources, consult Google’s official documentation or explore the many communities and forums available online.




