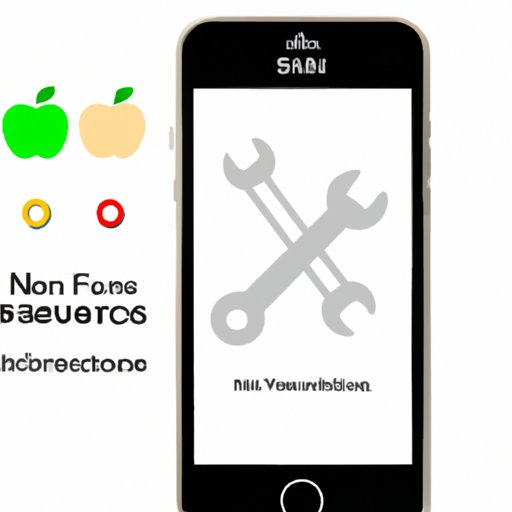
Introduction
There is nothing more frustrating than trying to make a call or send a text message on your iPhone, only to see the error message “No Service”. This error typically occurs when your iPhone is unable to connect to a cellular network. In this article, we will explore how to fix the “No Service” error on your iPhone.
It’s important to solve this issue because you may miss out on important phone calls, texts or access to mobile data. Moreover, if the problem persists, you may need to replace your iPhone or the SIM card. However, before taking such a drastic measure, let’s explore some solutions for the “No Service” error.
Basic Troubleshooting Steps
The first step in fixing the “No Service” error is to try some basic troubleshooting steps. Here are some simple solutions that may solve the issue.
A. Restart the phone
Restarting your iPhone can solve many issues, including the “No Service” error. Hold down the power button until the “Slide to power off” prompt appears. Swipe the slider to turn off your iPhone and then press the power button again to turn it back on.
B. Remove and reinsert SIM card
Sometimes, a simple fix like removing and reinserting the SIM card can solve the “No Service” error. To do this, use a paper clip or SIM ejector tool to remove the SIM card tray from your iPhone. Remove the SIM card and reinsert it into the tray before inserting it back into your iPhone.
C. Toggle Airplane Mode on and off
Another simple solution is to toggle Airplane Mode on and off. Open the Control Center by swiping up from the bottom of your iPhone screen. Tap the airplane icon to turn on Airplane Mode and wait for a few seconds before tapping it again to turn it off.
Update iOS
If the basic troubleshooting steps don’t work, the next step is to update your iOS to the latest version. Here’s why.
A. Importance of up-to-date software
Having up-to-date software is important for the smooth running of your iPhone. Apple regularly releases software updates that contain bug fixes and security patches. Installing these updates ensures your iPhone is functioning at its optimum capacity.
B. Steps to update iOS
To update your iPhone to the latest iOS version, go to “Settings,” then “General,” and tap on “Software Update.” If there is an available update, tap “Download and Install” to begin the update process. Make sure that you have a stable internet connection before starting the update process.
C. Potential benefits of updating software
Installing the latest iOS update may solve the “No Service” issue, along with other bugs. In some cases, updating your iPhone to the latest iOS version may also improve battery life and overall performance.
Reconnect to the Network
If you have updated the iOS and are still facing the “No Service” error, the next step is to manually reconnect to the network. Here’s how.
A. Reasons why network may be lost
Sometimes networks may be lost when you’re traveling or entering a service-free area where there is no cellular coverage. It could also be a problem with your service provider or the cellular tower in your area.
B. Steps to manually reconnect
Go to “Settings” and select “Cellular.” Toggle the Cellular Data switch off, then on again. If this doesn’t work, go to “Settings” and select “General,” then “Reset” and tap on “Reset Network Settings.” You’ll be asked to enter your passcode, after which your iPhone will restart.
C. Selecting the right network settings
From the “Cellular” menu, select “Cellular Data Options,” then “Roaming.” Ensure that “Data Roaming” is turned on and select your preferred network operator to ensure you have the appropriate network settings.
Reset Network Settings
If the previous steps don’t work, you can consider resetting your network settings. Here’s what you need to know.
A. Explanation of Resetting Network Settings
Resetting network settings removes all the saved Wi-Fi passwords, VPN settings, and cellular data network settings. This means that you’ll have to enter all the passwords again, and your cellular data settings will be reset to factory defaults.
B. Importance of taking precautions before resetting
Before resetting network settings, make sure that you have all your passwords written down somewhere. Also, ensure that you have backed up your iPhone, as resetting network settings can affect your device in unexpected ways.
C. Steps to reset network settings
Go to “Settings,” then “General,” followed by “Reset.” Tap on “Reset Network Settings” and then enter your passcode. Tap “Reset Network Settings” again to confirm. Your iPhone will restart, and you’ll need to re-enter Wi-Fi passwords and so on.
Carrier Settings Update
If none of the previous solutions have worked, check for carrier settings updates.
A. Explanation of carrier settings
Carrier settings are updates that include things like network, calling, cellular data, messaging, personal hotspot, and voicemail settings. They come directly from your service provider.
B. Importance of checking for updates
Checking for carrier settings updates is vital for priority and emergency updates that service providers may release to sort network issues. Check if your carrier has released any carrier settings updates for your iPhone.
C. Steps to check for carrier updates
Go to “Settings”, “General” and then “About.” If there is an available carrier settings update, an alert will appear telling you to update. Tap “Update” to update your carrier settings.
Contact Service Provider
If nothing works, it may be time to contact your service provider.
A. When to contact service provider
Contact your service provider if you’re sure the problem isn’t your iPhone. Sometimes, service providers may have network outages, and this will lead to “No Service” errors on your device.
B. Importance of contacting service provider
Contacting the service provider is essential because it’s the only way to get proper assistance with network or carrier issues. The service provider’s customer care may help you fix the problem or escalate the issue to their technical team for further assistance.
C. Potential solutions from service provider
The service provider will diagnose the issue and offer various solutions, depending on the root cause of the problem. This may include resetting your account or issuing a new SIM card to replace the lost one.
Conclusion
The “No Service” error on your iPhone should not cause you to panic anymore. In this article, we have explored some simple solutions for fixing the “No Service” error on your iPhone. It’s essential to solve this issue, and we have provided possible steps, including basic troubleshooting, updating iOS, reconnecting to the network manually, resetting network settings, checking carrier updates, and finally contacting your service provider when all else fails.
Remember, if the problem persists, visit your nearest service provider office for further assistance. With these tips and solutions, you should be able to fix the “No Service” error on your iPhone and enjoy uninterrupted service.




