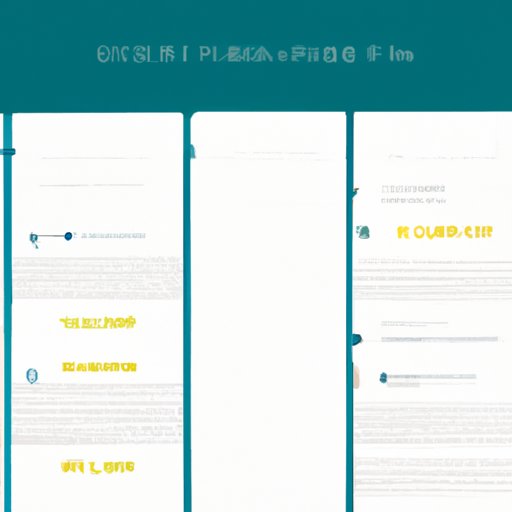
Introduction
Have you ever accidentally flipped your computer screen and had no idea how to flip it back? It can be frustrating, especially if you rely on your computer for work or school. Flipping a screen means rotating the display by 90, 180, or 270 degrees, changing the orientation from landscape to portrait or vice versa. In this article, we will explore various methods to help you flip your screen back to its original orientation.
Step-by-Step Guide
Creating a step-by-step guide is an effective way to teach people how to flip a screen on a computer. To start, you’ll need a few things:
- A computer with a flipped screen
- A keyboard or mouse to navigate the computer
- A basic knowledge of your operating system
Once you have the necessary supplies, you can follow these step-by-step instructions:
- Locate the “Ctrl” and “Alt” keys on your keyboard. These keys are typically located on the bottom left of your keyboard.
- While holding down “Ctrl” and “Alt,” press the arrow keys. The arrow keys determine which direction the screen will rotate.
- Release the keys and wait for the screen to rotate.
- If the screen does not rotate, repeat the process and try different arrow keys until the screen rotates.
- Once the screen has rotated, adjust the display settings to return to your preferred orientation.
These steps should work on most Windows and Mac operating systems.
Screencasting
Screencasting is another effective way to teach people how to flip a screen on a computer. It involves recording your screen and adding audio or text overlay instructions. Recommended screen recording software includes:
- Camtasia
- OBS Studio
- Screencastify
- ScreenFlow (Mac only)
To create a screencast, you can follow these steps:
- Download and install your preferred screen recording software.
- Open the program and follow the on-screen instructions to set up your recording preferences.
- Start recording and walk through the steps to flip your computer screen.
- Add audio or text overlay instructions to clarify each step.
- Save and share your screencast with others who may need help.
Infographic
An infographic is a great way to visually convey the process of flipping a computer screen. To design an effective infographic, you can follow these tips:
- Keep it simple with clear, concise text and images.
- Use a color scheme that is easy on the eyes.
- Include basic information, such as keyboard shortcuts and step-by-step instructions.
- Provide a download link for readers to print out the infographic for future reference.
Here is a free infographic template that you can download and fill in:
Video Tutorial
A video tutorial can be an engaging way to show people how to flip their computer screen. To create an effective video tutorial, you can follow these tips:
- Keep your video short and to the point, no longer than 5 minutes.
- Use a clear, friendly tone of voice.
- Show each step on-screen and add audio or text overlay instructions to clarify.
- Provide a free download link for viewers to access the video tutorial for future reference.
Here is a short and to-the-point video tutorial that you can watch:
Text and Visual Integration
Combining text with supporting visuals can be a useful way to cater to all types of learners. Here’s an alternative step-by-step guide using this approach:
- Open the “Control Panel” and click “Hardware and Sound.”
- Click “Display” and select “Screen Resolution.”
- From the dropdown menu, select the desired orientation of the screen.
- Click “Apply” and wait for the screen to rotate.
- Adjust the display settings to return to your preferred orientation.
Here is an example of effective text and visual integration that you can refer to:
FAQ
An FAQ-style article can provide easy-to-understand solutions to commonly asked questions about flipping a computer screen. Here are some common questions and their corresponding answers:
Q: How do I know if my screen is flipped?
A: The easiest way to tell if your screen is flipped is to look at the orientation of your taskbar or desktop icons. If they appear sideways or upside down, your screen is flipped.
Q: Why did my screen flip?
A: Your screen may have flipped if you accidentally press certain keyboard combinations or if you have a graphics card driver issue.
Q: What if none of the methods work?
A: If none of the methods work, try updating your graphics card driver or seek technical assistance from a professional.
For more help, you can refer to these additional resources:
- Link to support forum
- Link to technical support hotline
Conclusion
Flipping a computer screen is a common problem that can be easily solved with the right methods. We’ve explored various ways to help you flip your screen back to its original orientation, including a step-by-step guide, screencasting, infographic, video tutorial, text and visual integration, and an FAQ-style article. We encourage you to try out the different methods and find what works best for you. Don’t forget to share this article with others who may need help flipping their computer screen.




