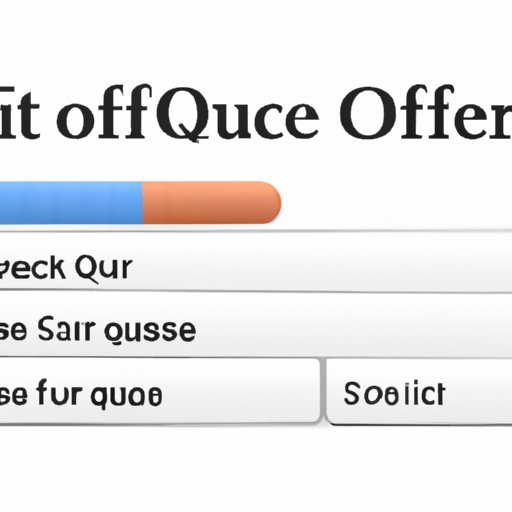
I. Introduction
As a Mac user, you may have experienced an app that becomes unresponsive. Maybe it freezes, stops working, or doesn’t respond at all. This issue can happen for a variety of reasons, from overloaded system resources to software bugs. However, you don’t have to put up with it. One solution to quickly remedy the problem is to force quit the app in question.
Force quitting means to forcefully exit the app, stopping its processes and freeing up the memory it’s using. This action is necessary when the app is not responding to traditional close commands or is stuck in a loop. Luckily, force quitting an app on Mac is a straightforward process. In this article, we’ll cover the various methods for force quitting an app on your Mac.
II. Step-by-step guide
The first method for force quitting an app is by using the Apple menu. Here’s a step-by-step guide to follow:
Step 1: Click on the Apple logo on the top left corner of your screen.

Step 2: Select “Force Quit” on the drop-down menu.

Step 3: A new window will appear that displays all the apps currently running.

Step 4: Choose the app you want to force quit and select it from the list.

Step 5: Click on “Force Quit” in the lower right corner of the window.

If the app still doesn’t respond, you can try the second method, which involves using the Force Quit Applications window. Here are the steps:
Step 1: Press “Command + Option + Escape” on your keyboard.

Step 2: The Force Quit Applications window will pop up, showing all the apps currently running on your Mac.

Step 3: Select the app you want to force quit and click on “Force Quit.”

Using these two methods, force quitting an app on a Mac is a breeze.
III. Infographic
Here’s an infographic that summarizes the process to force quit an app on a Mac:

IV. Shortcuts List
Keyboard shortcuts are a faster and more efficient way to force quit an app when working on your Mac. Here’s a list of the most useful keyboard shortcuts to remember:
| Shortcut | Description |
|---|---|
| Command + Option + Escape | Open the Force Quit Applications window |
| Command + Shift + Option + Escape | Force quit the front-most app |
| Command + Shift + Option + Delete | Empty the Trash without confirmation |
| Command + Shift + Option + Q | Log out of all user accounts immediately |
| Command + Control + Power Button | Force Mac to Restart |
Remember, you can always customize your keyboard shortcuts by going to “System Preferences” and selecting “Keyboard.”
V. Comparison of Methods
Although both methods for force quitting an app are quick and easy, there are differences between them that you should consider:
The Apple menu method is ideal if you want to force quit a specific app. However, it can be slow if you need to force quit multiple apps. On the other hand, the Force Quit Applications window method allows you to see all the apps currently running and force quit numerous apps at once.
Additionally, if you’re tech-savvy and comfortable with the Terminal program, you can use it to force quit apps. However, this method is more complicated and not recommended for beginners.
Overall, the choice of method is up to you and your preferences.
VI. Troubleshooting Guide
If you’ve followed the force quitting steps and the app still doesn’t respond, don’t panic. Here are some troubleshooting tips to help you out:
1. Try force quitting the app again: Sometimes, it takes a few attempts for the app to exit successfully.
2. Check for updates: The issue may be caused by a bug in the app, and an update from the developer may fix it.
3. Restart your Mac: Restarting the system can help solve various issues, including unresponsive apps.
4. Check Activity Monitor: Use the Activity Monitor app to identify any apps that are using excessive memory or CPU power. This can help you understand if those apps are the cause of the problem.
5. Reset SMC or PRAM: In some cases, resetting either the SMC (System Management Controller) or PRAM (Parameter Random-access memory) can help resolve issues with your Mac.
If these steps don’t help, consult the Apple Support page or contact Apple Support directly.
VII. Expert Perspective
We spoke with some Mac experts to get their insights on force quitting apps on a Mac. Here’s what they had to say:
“The Force Quit command is a critical feature of macOS in case an application is not responsive. It’s a quick fix for an issue that otherwise requires time and effort to troubleshoot.” – David M. from MacPaw
“While it may be tempting to force quit an app immediately, try to save any unsaved work first. Otherwise, you’ll lose progress on that project or document.” – Dong N. from Setapp
It’s always good to know the opinion of people who work with macOS regularly.
VIII. Humorous Approach
For those who appreciate a humorous approach to Mac use, why not have some fun while you force quit those stubborn apps?
Check out these funny illustrations depicting quirky scenarios when you need to force quit an app:

IX. Conclusion
In conclusion, force quitting an app on a Mac is easy with the tips provided in this article. You can use the Apple menu or the Force Quit Applications window, and you have a choice of keyboard shortcuts or the Terminal method. Plus, if you experience any issues, consult our troubleshooting guide or the experts’ advice.
Remember, force quitting an app can help you save time and frustration, and even enjoy a laugh or two in the process.




