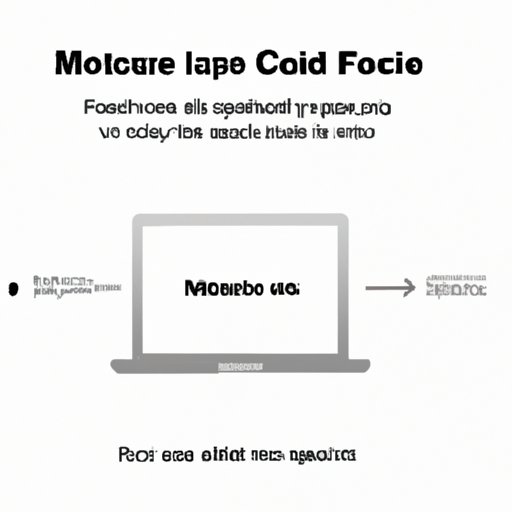
I. Introduction
For Mac users, knowing how to force shut down a Mac is a crucial troubleshooting skill. Sometimes, an application or process may freeze, causing the Mac to become unresponsive to normal shutdown commands. In such cases, force shutting down the Mac is the only option. However, force shutting down a Mac can potentially cause data loss, so it’s important to understand how to do it properly. In this article, we’ll cover everything you need to know about force shutting down a Mac, including step-by-step instructions, troubleshooting tips, a video tutorial, a beginner’s guide, and best practices to minimize risks and avoid data loss.
II. Step-by-Step Guide for Force Shutting Down a Mac
Before we get into the details of force shutting down a Mac, it’s useful to know some keyboard shortcuts specifically designed for this purpose. Pressing Cmd + Option + Shift + Esc simultaneously brings up the Force Quit Applications window. This window displays any applications that are not responding and allows you to force quit them. Pressing Cmd + Control + Power button combination can also instantly shut down the Mac.
If these keyboard shortcuts don’t work, or you prefer to shut down your Mac manually, follow these steps:
- Click the Apple menu in the top left corner of the screen.
- Select Shut Down or press
Control + Option + Command + Ejectkeys together. - If clicking the Apple menu doesn’t work, press and hold the power button until the Mac turns off.
Always try regular shut down first, only force shut down when the Mac is unresponsive to normal shutdown commands. In addition, there’s a way to force shut down from the Finder. Click on the Finder icon in the Dock, and then click on the Apple icon in the top left corner of the screen. From the drop-down menu, select Force Quit or press Cmd + Option + Esc shortcuts. This will bring up the Force Quit Applications window where you can select the unresponsive application or process and click the Force Quit button.
III. Troubleshooting Tips for Common Problems
Sometimes, the Mac may not shut down properly due to certain issues. Here are some common problems that could prevent normal shutdown and how to troubleshoot them:
- Unresponsive apps: If an app becomes unresponsive, access the Force Quit Applications window using
Cmd + Option + Escand select the app. Click Force Quit to exit the app. - Stubborn files or programs: Sometimes, files or programs may prevent the Mac from shutting down. Try closing all programs and files manually, or force quit any unresponsive ones in the Force Quit Applications window.
IV. Video Tutorial for Force Shutting Down a Mac
If you’re a visual learner and prefer a video tutorial to walk you through the process of force shutting down a Mac, check out this video tutorial: [insert link to video tutorial].
Watching a video tutorial can be very helpful in understanding the process of force shutting down a Mac. You can see the steps in action and follow along at your own pace.
V. Beginner’s Guide to Force Shutting Down a Mac
For beginner users, force shutting down a Mac may seem intimidating. Here’s a simplified guide with basic Mac components and language for anyone to understand:
- Components: The power button can be located on the back of an iMac, or on the keyboard of a laptop Mac. It is circular and may be denoted with a power symbol (circle with a line through it). The Apple menu is in the top left corner of the screen and is denoted by an apple icon.
- How to force shut down: If the Mac is unresponsive, hold down the power button until it shuts off. If it is not responding to a normal shutdown, press
Cmd + Option + Shift + EscorCmd + Control + Powerto force shut down the Mac. - Troubleshooting: If an application is not responding, use
Cmd + Option + Escto access the Force Quit Applications window, and select the unresponsive application and click Force Quit. If files or programs prevent normal shutdown, force quit any unresponsive ones in the Force Quit Applications window.
VI. Best Practices for Force Shutting Down a Mac
While force shutting down a Mac may seem like a quick fix, it’s important to note that it can be risky and could cause data loss. Here are some best practices to minimize these risks and avoid data loss:
- Only force shut down when necessary: Always try regular shut down first, and only resort to force shut down when the Mac is unresponsive to normal shutdown commands. This will reduce the chances of data loss and other issues.
- Save your work: Before force shutting down, make sure to save any open documents or files to prevent data loss.
- Unplug external devices: Before force shutting down, unplug any external devices (e.g., USB drives, external hard drives, printers) to prevent data loss or damage to the device itself.
VII. Conclusion
Knowing how to force shut down a Mac is an essential troubleshooting skill that every Mac user should have. Regular shut down commands may not work if an application or process becomes unresponsive, and therefore force shutting down a Mac may become necessary. However, force shutting down a Mac can potentially cause data loss, so it’s important to understand how to do it properly, and avoid causing any damage to the device itself. We hope this comprehensive guide has provided you with everything you need to know about force shutting down a Mac, including step-by-step instructions, troubleshooting tips, a video tutorial, a beginner’s guide, and best practices to minimize risks and avoid data loss.




